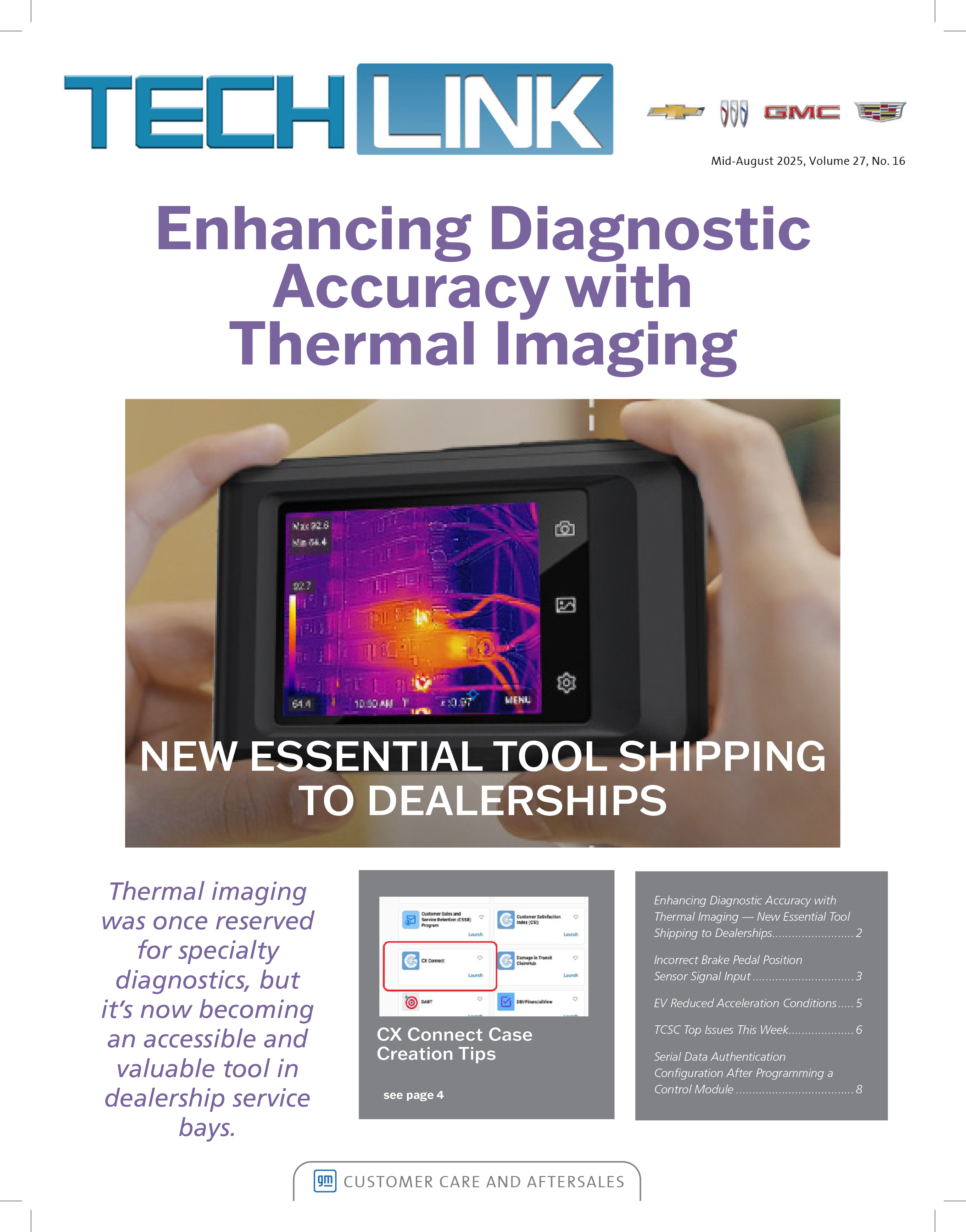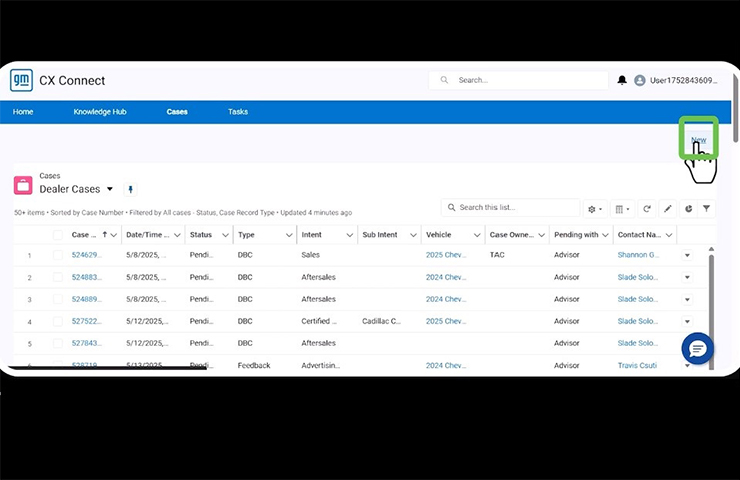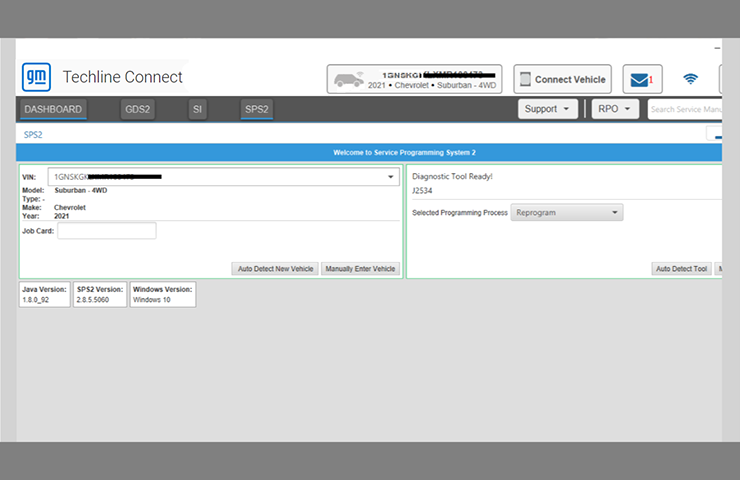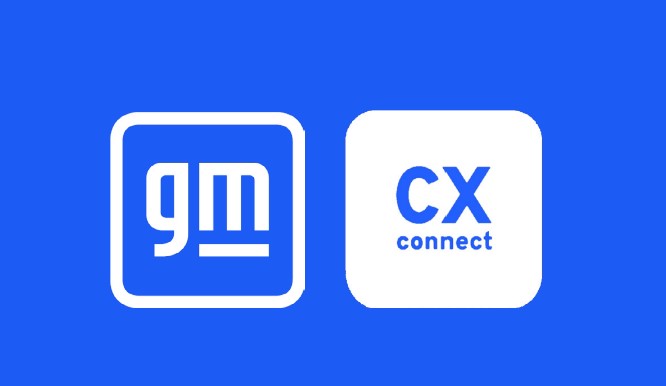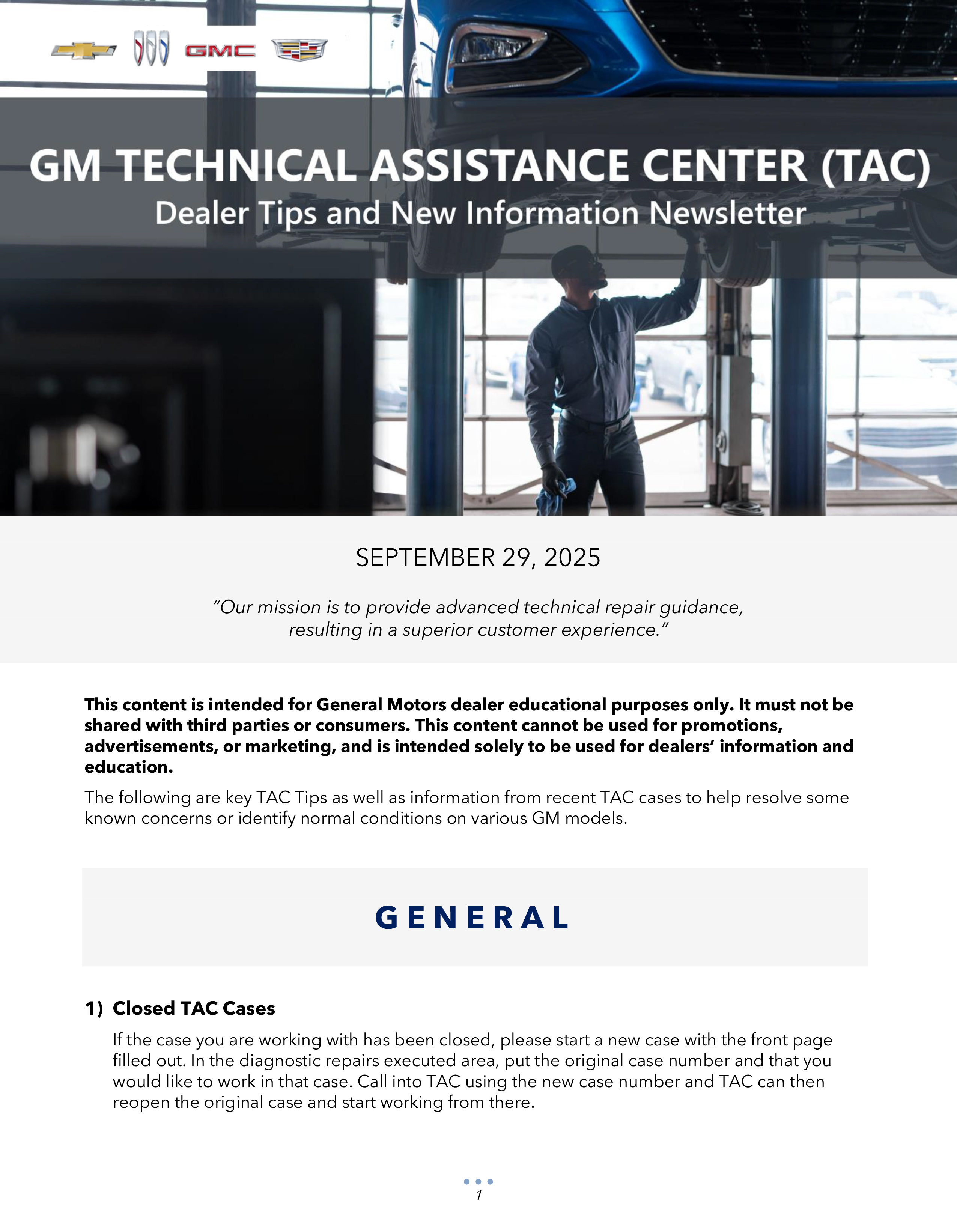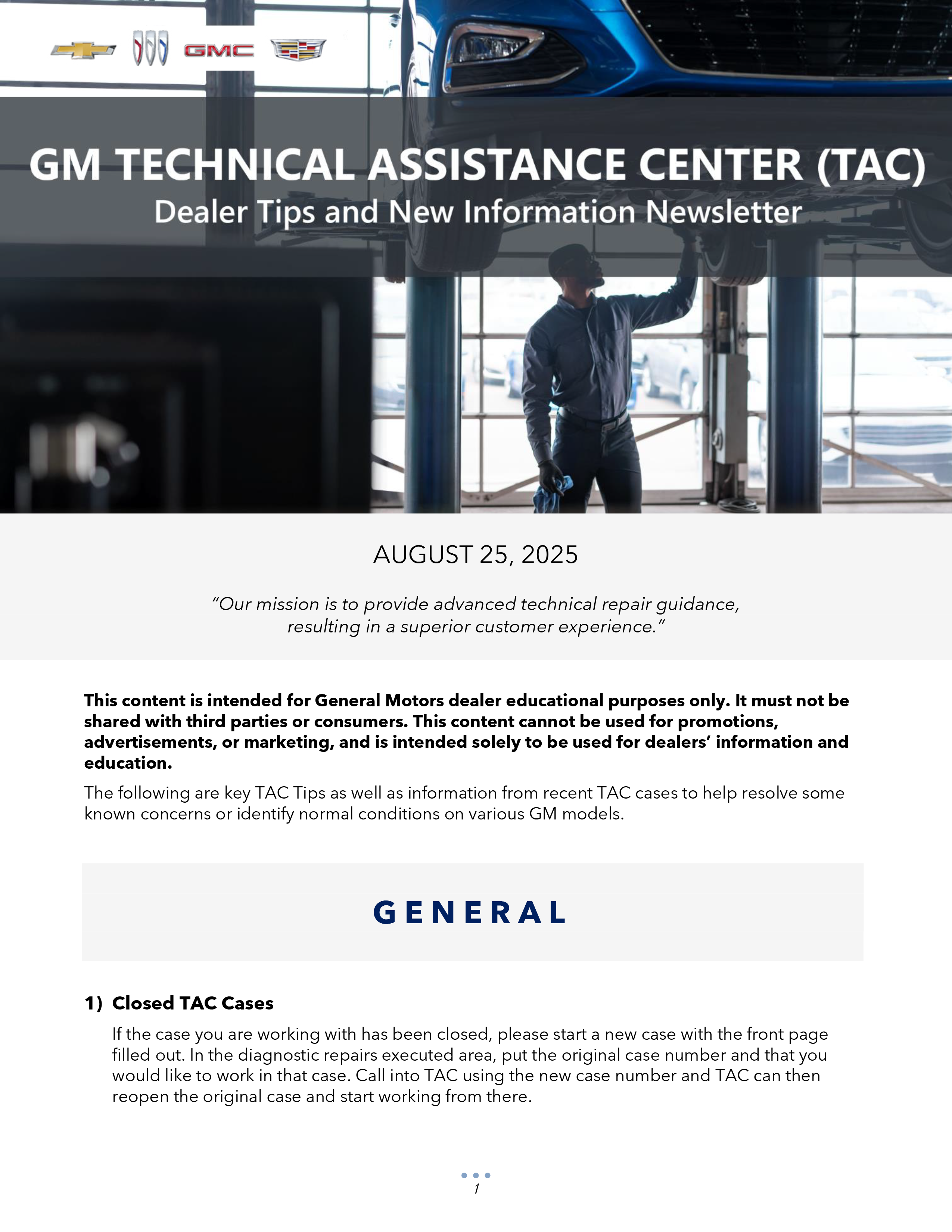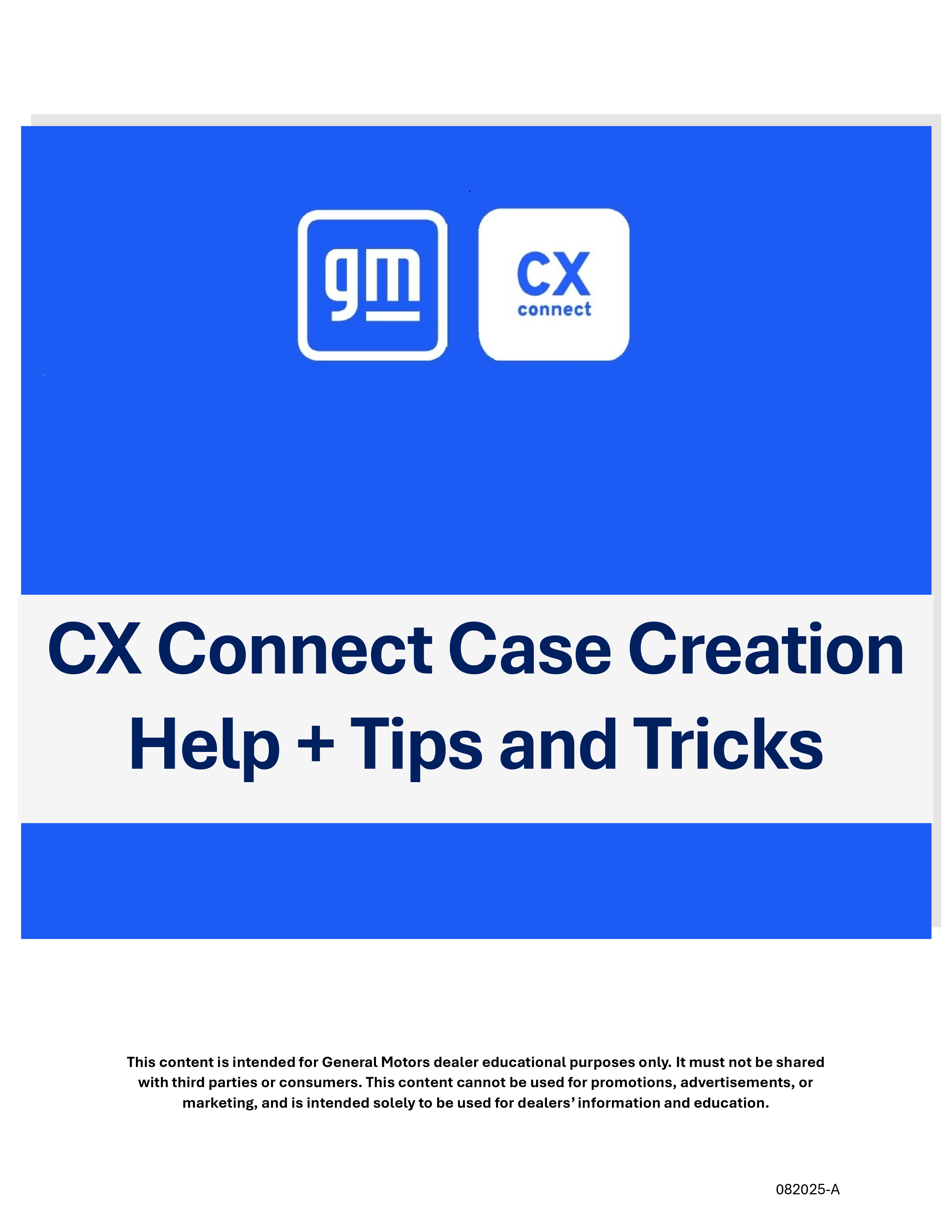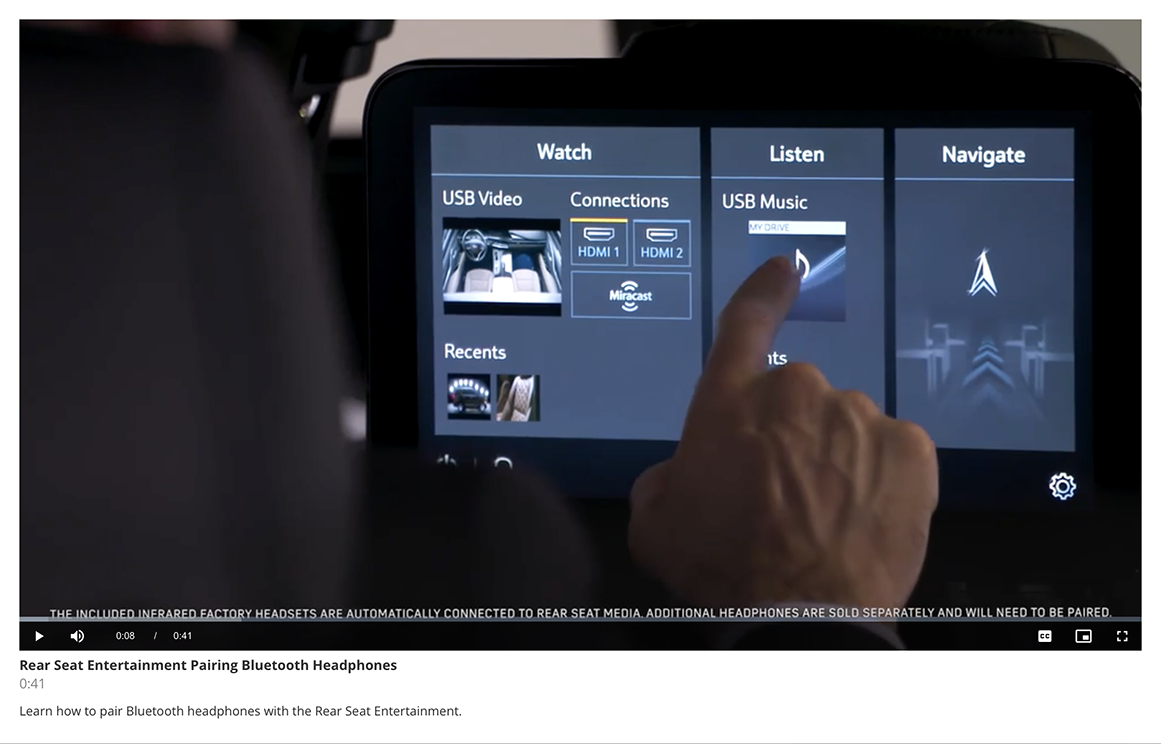The Service Information (SI) now features new Scalable Vector Graphics (SVG) in some of the new SI documents and bulletins. (Fig. 4) Simply put, this means the new graphics and images in SI can be searched and compressed for better accessibility and can be edited. SVG graphics feature a new toolbar that provides a variety of ways to view the images as well as highlight aspects of them. SVG graphics don’t require any special plug-in viewers, so they can be viewed on any modern web browser. Plus, the SVG functionality allows schematics to be viewed on a tablet or smartphone.
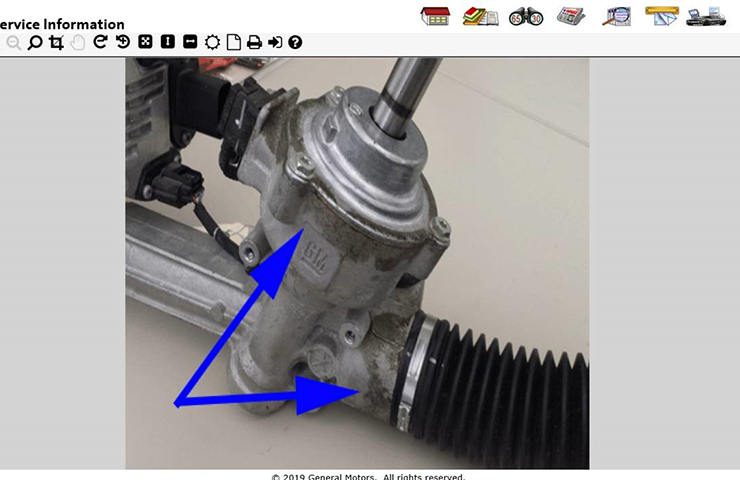 Fig. 4
Fig. 4
Previously, SI featured TIF and CGM graphics, which meant that special viewers needed to be downloaded using Internet Explorer (IE).
Graphics Toolbar
When viewing a document in SI, all graphics and images have a magnifying glass icon next to the graphic. The graphic toolbar is available after clicking the magnifying glass, which enlarges the graphic.
Toolbar functions enable users to enlarge a graphic, zoom in or out, rotate a graphic, fit the image to the height or width of the window, print the graphic as well as perform some edit functions. Select the black right arrow icon to expand the toolbar for access to the editing functions. (Fig. 5) Any edited graphics can be saved to your desktop or printed.
TIP: When printing in SI, use the SVG print icon in the toolbar. Do not right click your mouse and select the print function to print a graphic.
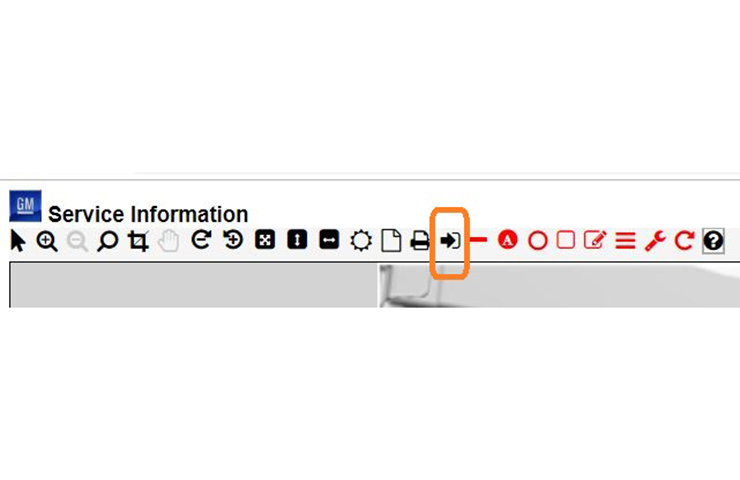 Fig. 5
Fig. 5
Toolbar Functionality
Selecting the Question Mark button on the toolbar will display the SVG View Tool Toolbar Functionality pop-up, providing helpful information about each tool. (Fig. 6)
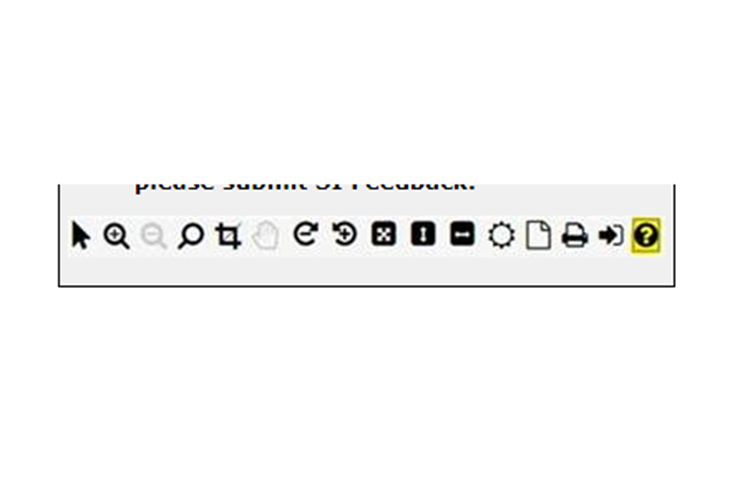 Fig. 6
Fig. 6
Click each toolbar icon to see a quick tip that indicates its function. (Fig. 7) Be sure to scroll down in the pop-up screen to view the complete description and operation of each tool.
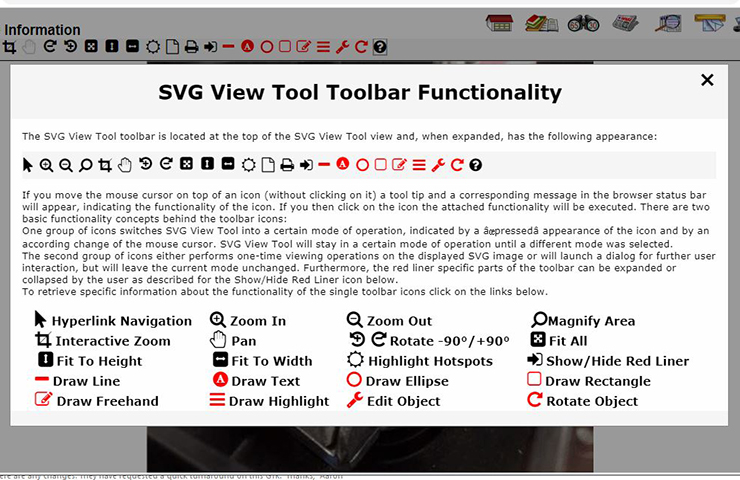 Fig. 7
Fig. 7
Toolbar functions include:
Hyperlink Navigation – switch into hyperlink navigation mode and left-click to execute link
Zoom In – zoom in by 10%
Zoom Out – zoom out by 10%
Magnify Area – magnifying glass rectangle zooms in by 50%
Interactive Zoom – left-click and hold to display magnifying glass zoom rectangle area
Pan – interactively shift the visible part of the image within the view window
Rotate – rotate the image –90°/+90° (counterclockwise or clockwise)
Fit All – scale image to entirely fit into view window
Fit to Height – scale height of image to fit into view window
Fit to Width – scale width of image to fit into view window
Highlight Hotspots – highlight all hotspots in the image
Show/Hide Red Liner – hide or show red line toolbar and edits
Draw Line – draw a red line
Draw Text – add text to image
Draw Ellipse – draw an ellipse
Draw Rectangle – draw a rectangle
Draw Freehand – draw a line freehand
Draw Highlight – highlight a hotspot/link
Edit Object – edit or move current edit mark or object
Rotate Object – rotate a current edit mark or object
If you have any questions or concerns with the new graphics or toolbar, use the SI feedback link (Mail icon) at the top of any SI document.
– Thanks to Heather Ball and Lou Winters