Techline Connect (TLC) is GM’s latest tool to bring diagnostic information and vehicle data to technicians in one easy-to-use application. With all the information that is available through TLC, the challenge for technicians may be how to view it all.
The Techline Connect application has a single sign-on for access to nine applications, seamlessly integrating Service Information (SI), a scan tool (GDS2), the Service Programming System (SPS), and other applications with vehicle-specific information. All information and applications are available on a technician-friendly dashboard with an intuitive interface that also automatically displays Investigate Vehicle History (IVH) information, Field Actions, and Warranty History when connected to a vehicle.
So, the question becomes how much information to view at once and how. The Panel Management feature of TLC gives technicians the ability to view up to four screens and multiple applications at the same time with various window configurations.
Several technicians at GM dealerships around the country have added larger monitors to their service bay in order to take advantage of the enhanced access that TLC provides. (Fig. 21)
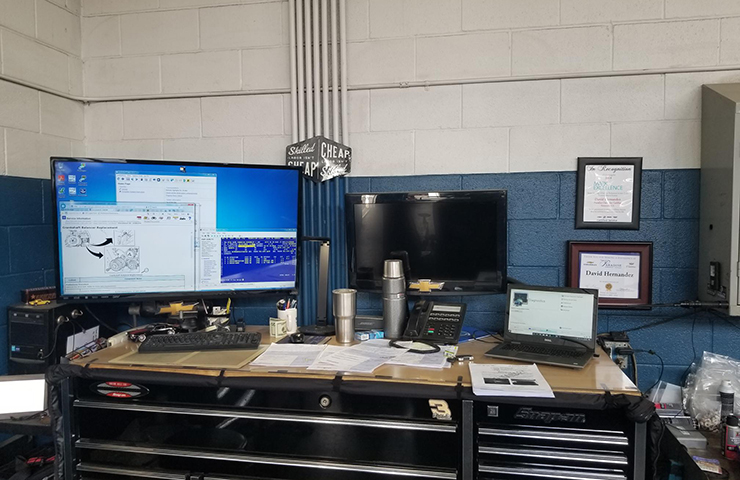 Fig. 21
Fig. 21
The big monitors make it easy to view multiple panels as well as all the details in specific data and illustrations. Plus, with their larger size and, in some cases, wall-mounted adjustability, the displayed information can be seen from a farther distance, making it easier to refer to while repairs are being made. (Fig. 22)
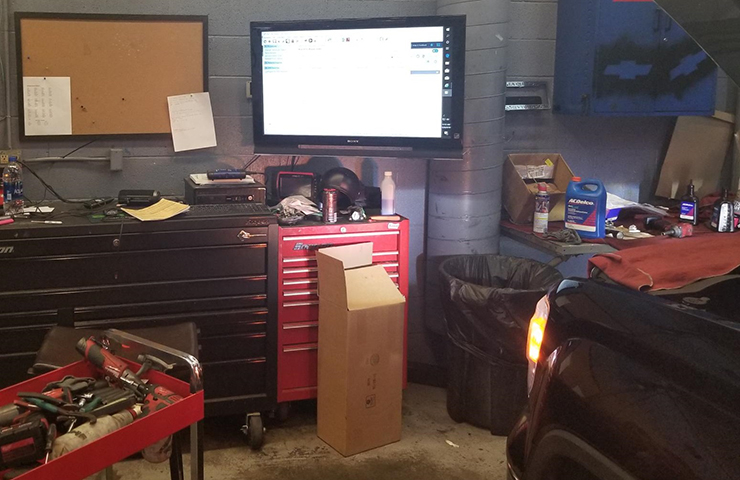 Fig. 22
Fig. 22
Panel Management Tips
In TLC, multiple screens and applications can be viewed at the same time with various window configurations.
Open a New Panel – A new panel can be opened by right clicking a link and selecting “Open in new page.”
View Up to Four Panels – One to four panels can be viewed. Under Profile Preferences, select a screen mode: Single View, Dual View, Triple View, or Quad View. (Fig. 23)
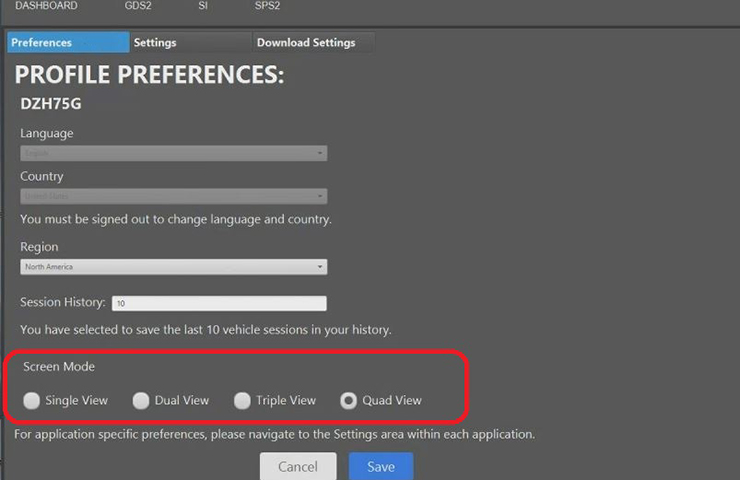 Fig. 23
Fig. 23
Drop In Documents or Applications – With the maximum number of panels currently in use, right click an additional link and select “Open in new page” and then select the desired panel.
Move Panels – Click and drag the top of a panel to move it to a new location. (Fig. 24)
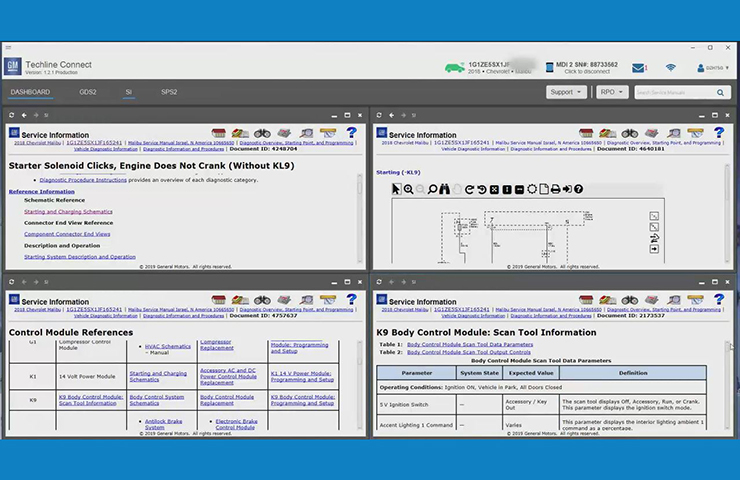
Fig. 24
Change the Panel Size – Click and grab the border of a panel to resize the window.
Full-Size Panel – Any panel can be view full screen by selecting the screen icon at the top-right of the panel. Click the X to close it.
Any questions about Techline Connect can be directed to the Techline Customer Support Center (TCSC) at 1-800-828-6860 (English) or 1-800-503-3222 (French) or via email at TLC.Support@gm.com.
– Thanks to Wade Hanna

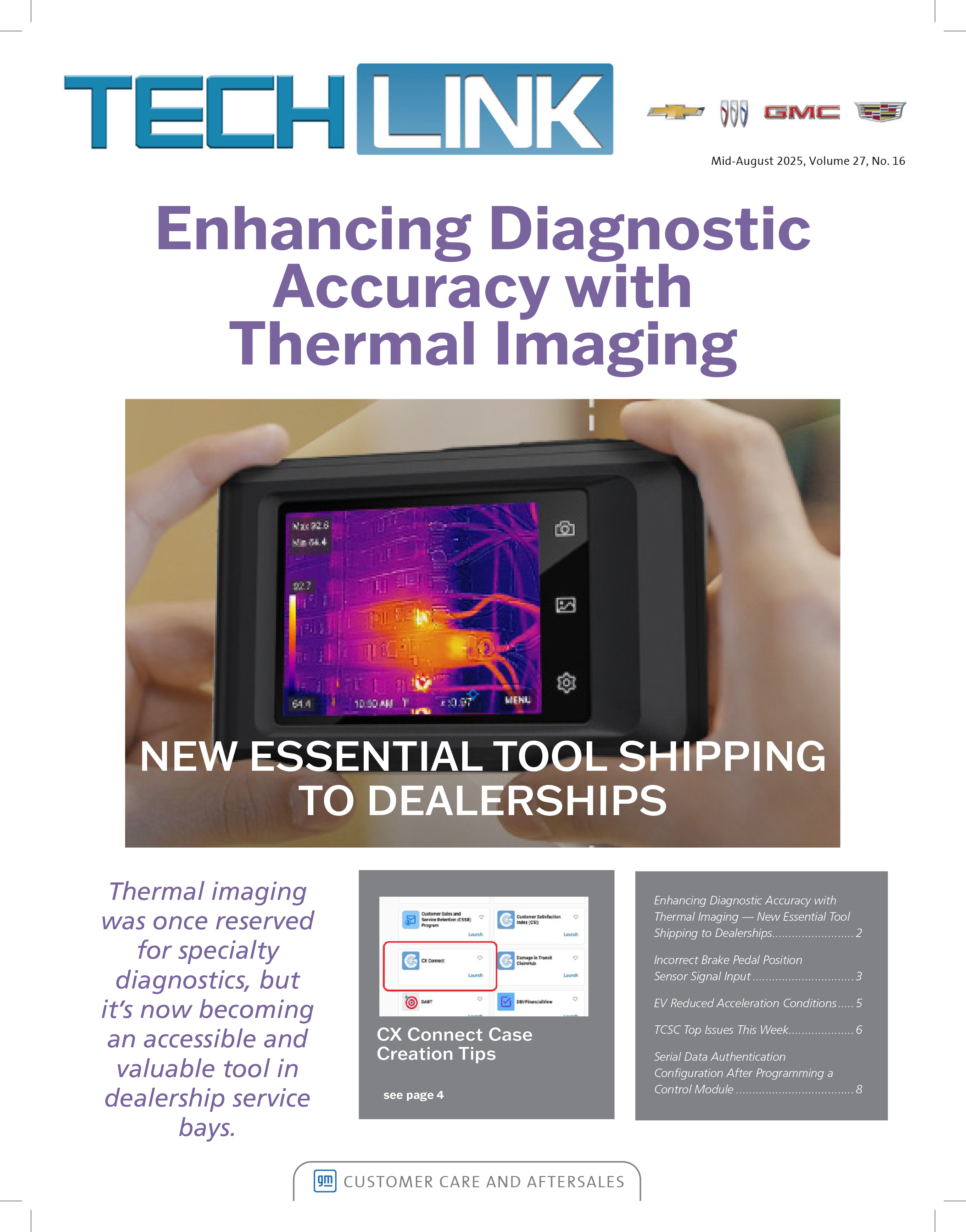
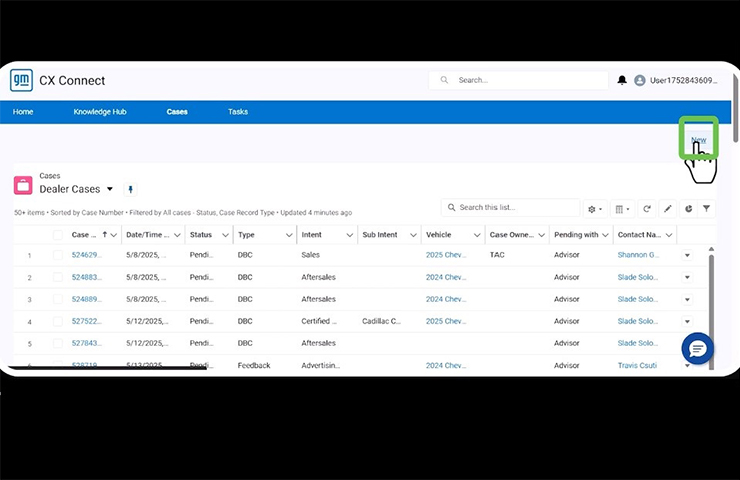
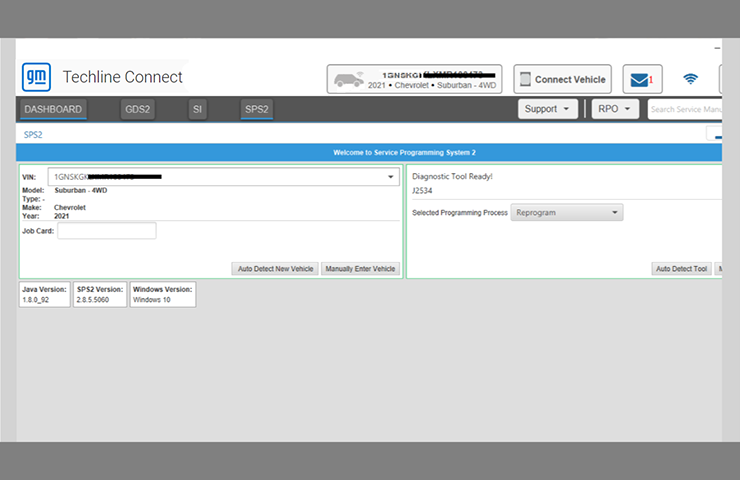




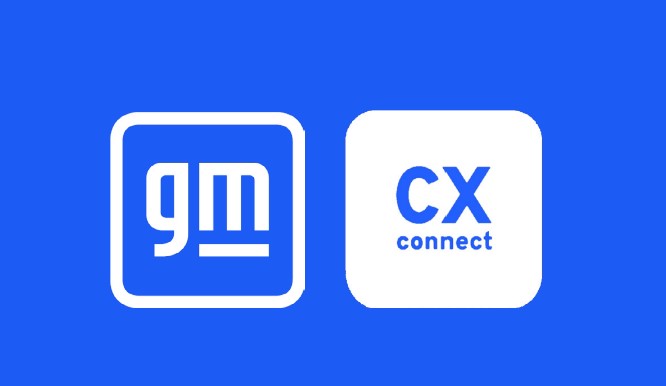














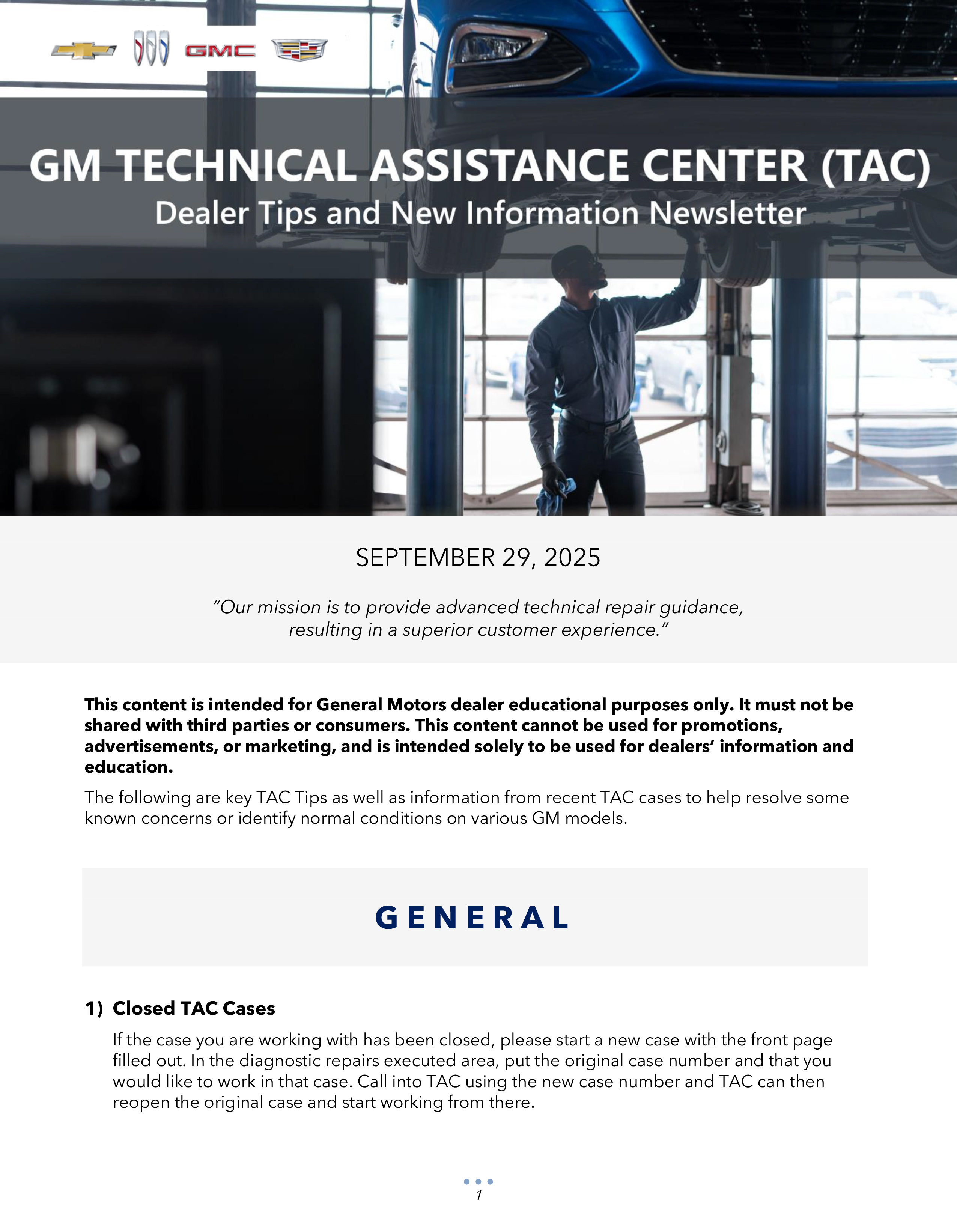
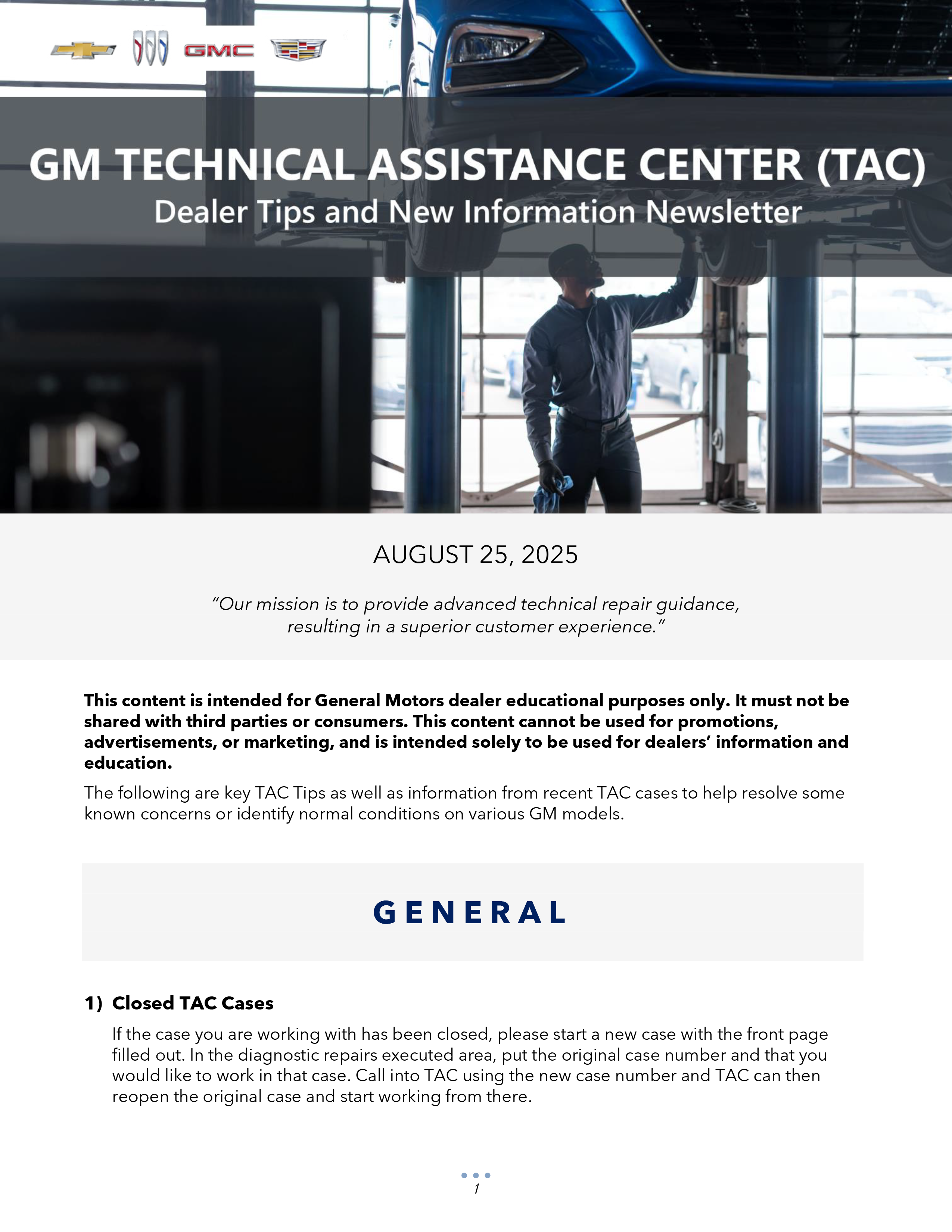

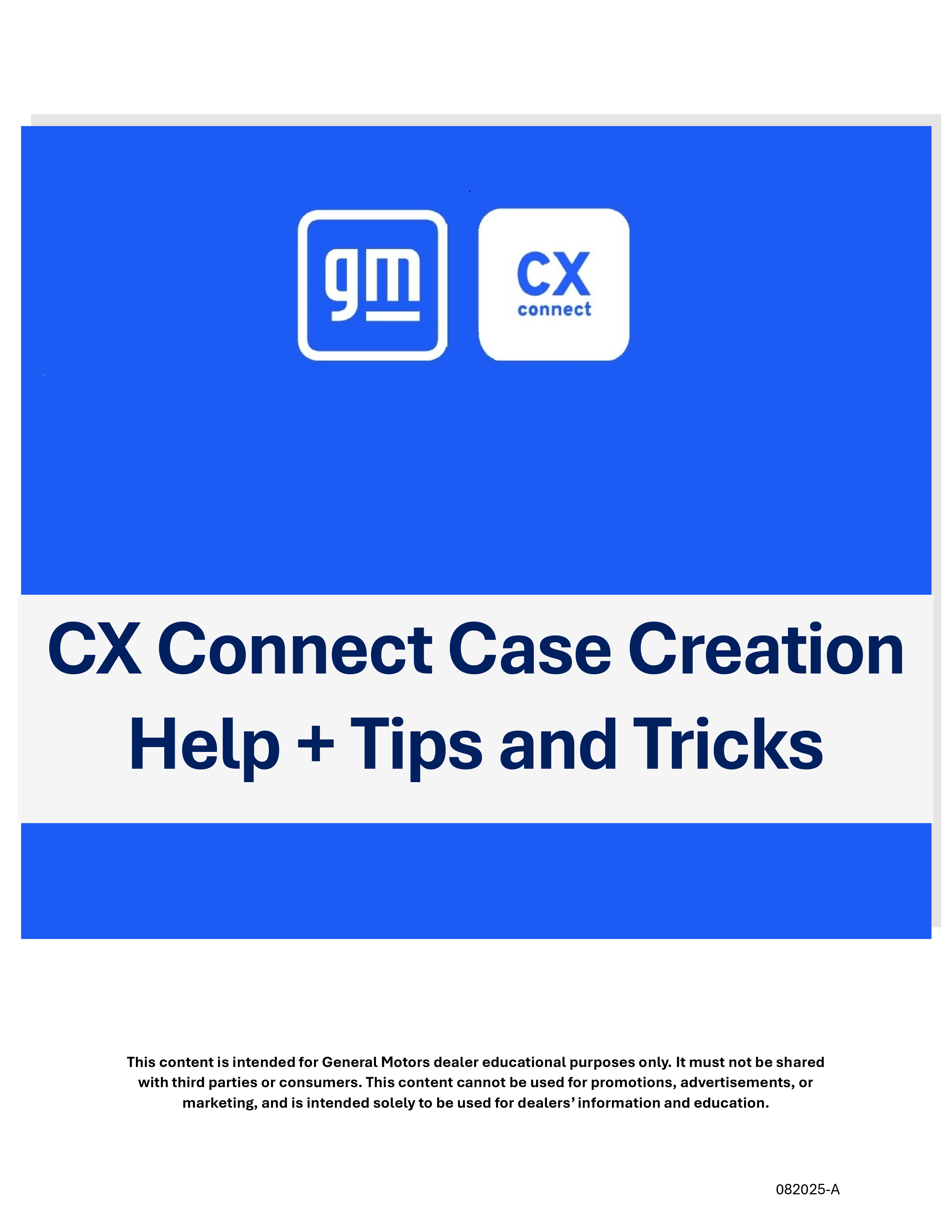

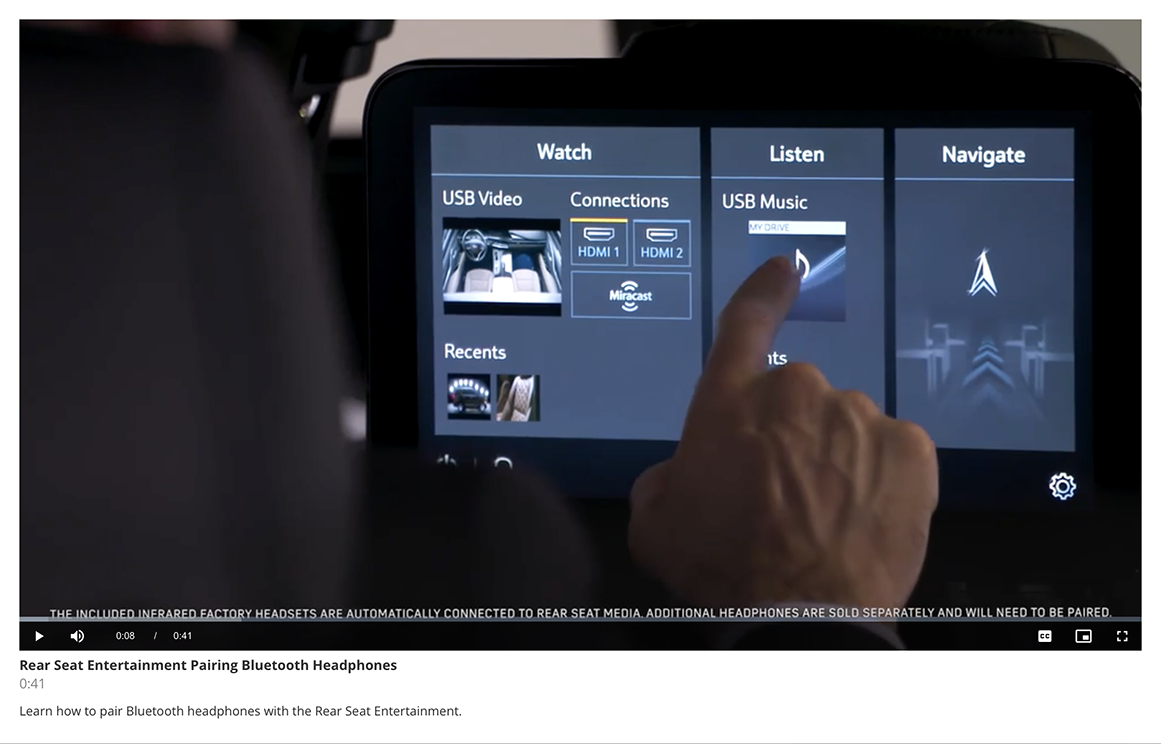
That’s great but who’s going to pay for these monitors? Not GM or the dealers. Its hard for the techs to make money anymore let alone buy giant TV screens. Techline connect is horrible to use anyways
The inactivity feature is a requirement of GM cybersecurity. A user cannot stay logged in indefinitely, so the app will time out after two hours of inactivity.
CAN WE LOOSE THE TIME OUT FEAUTRE? IT ALWAYS LOCKS UP AND YOU HAVE TO CLOSE TECHLINE CONNECT USING THE COMPUTERS TASK MANAGER!