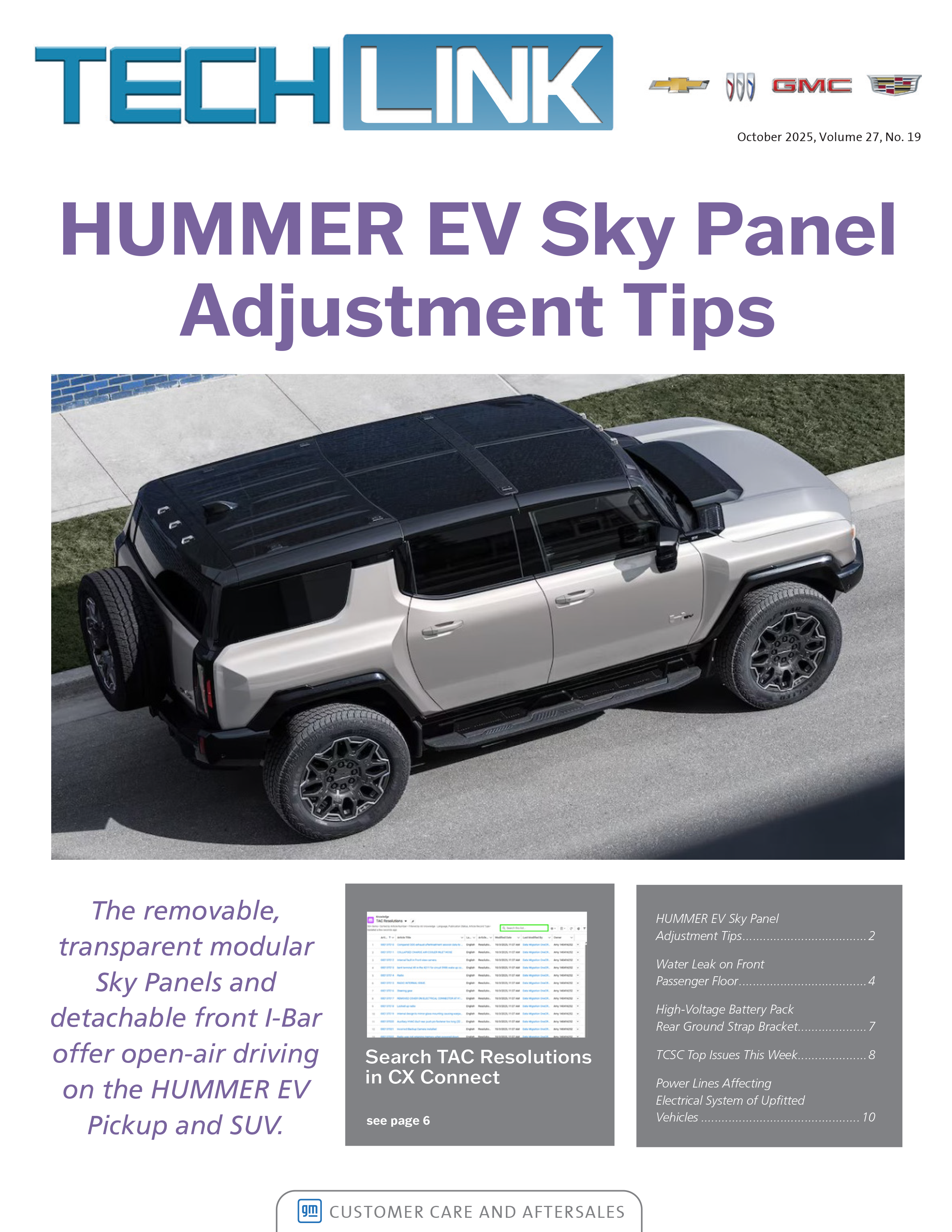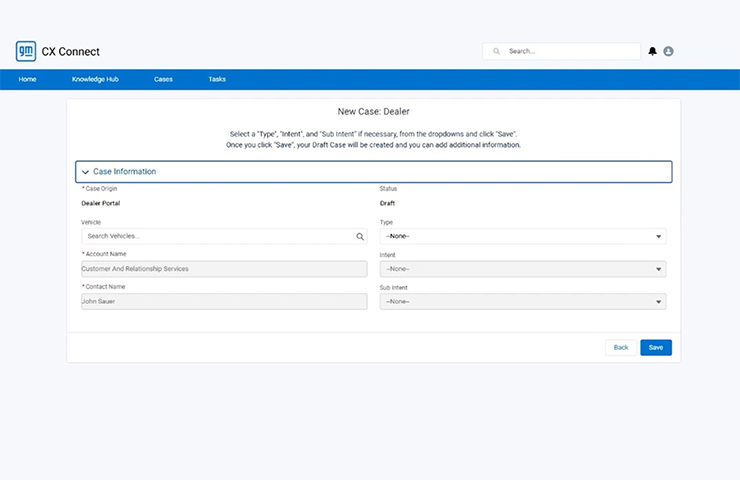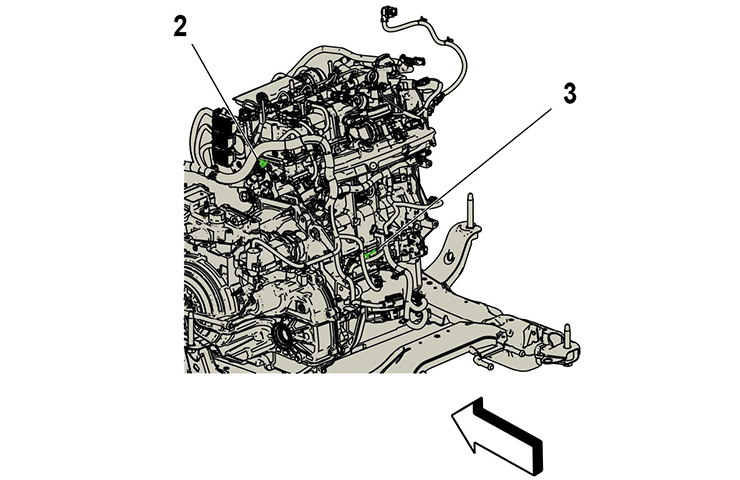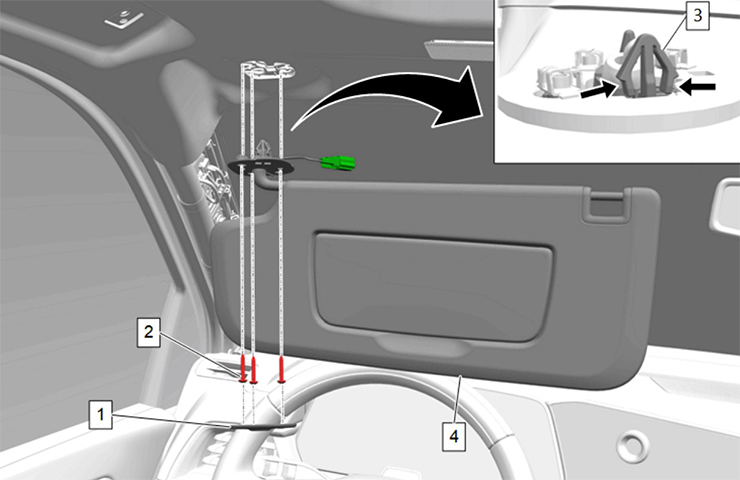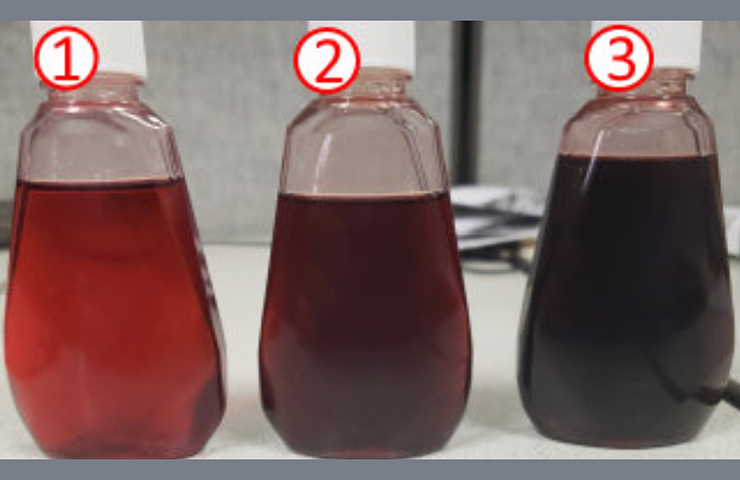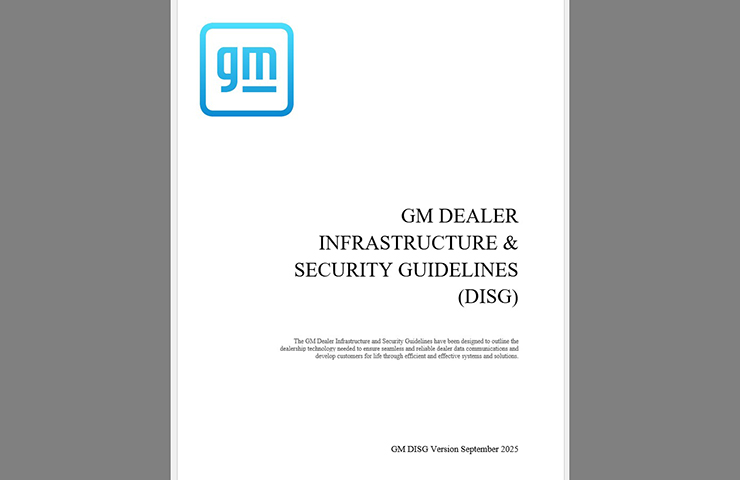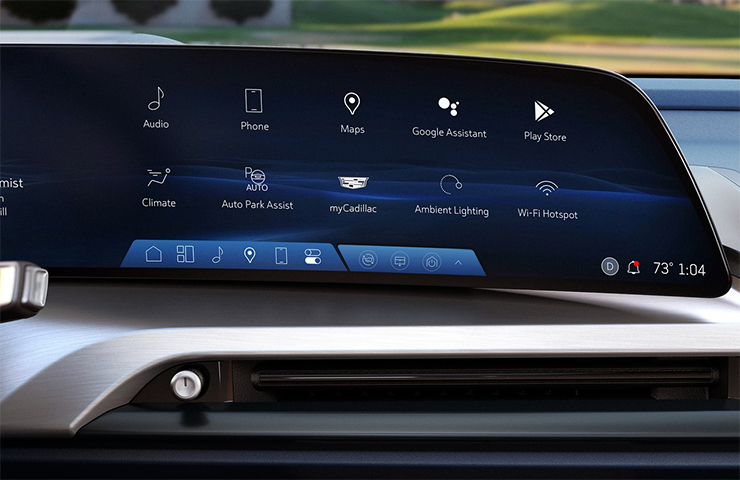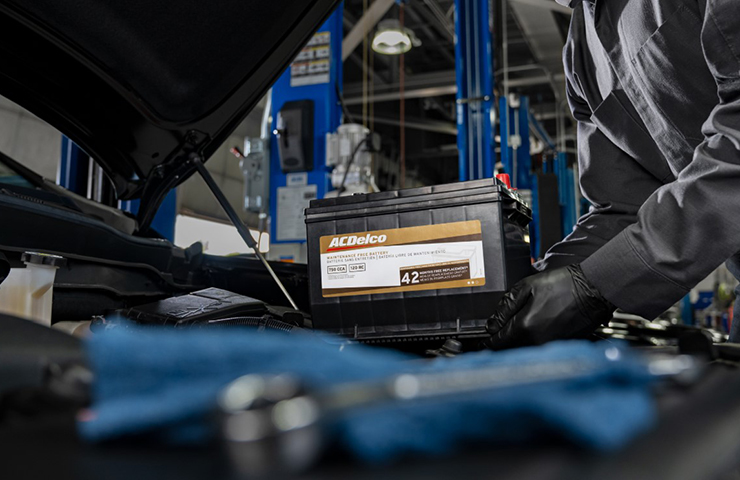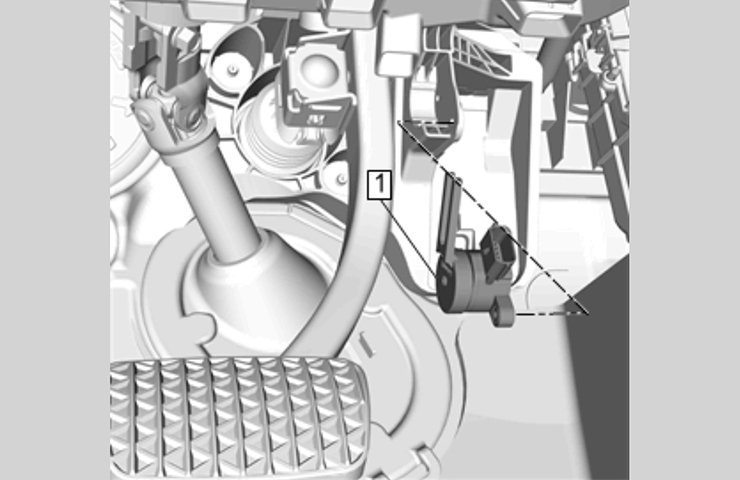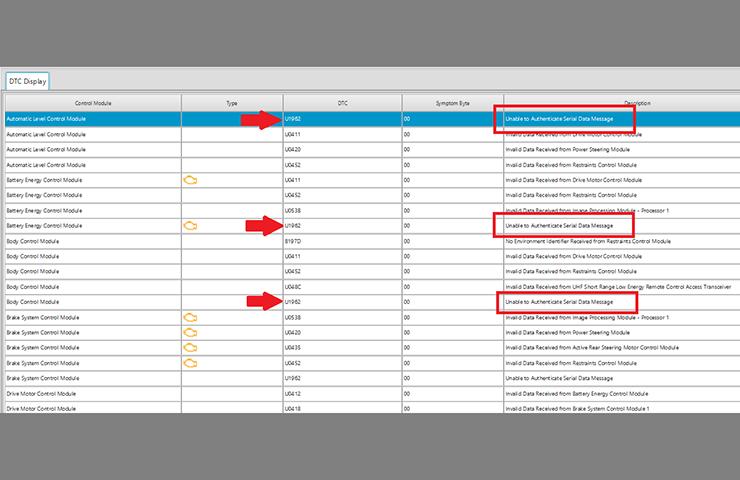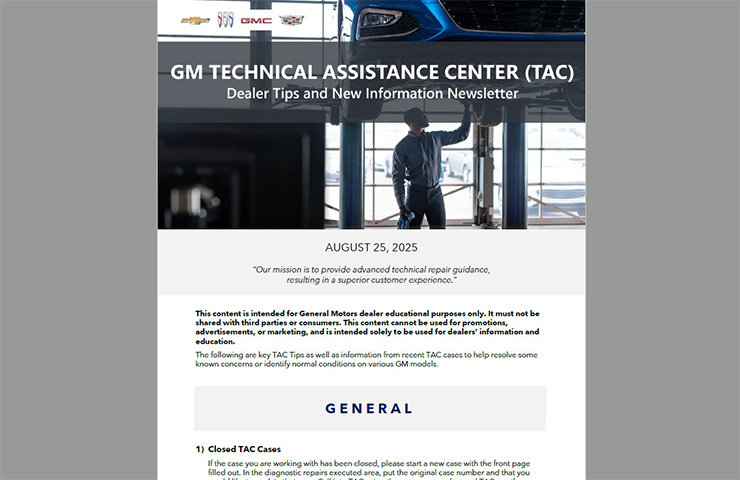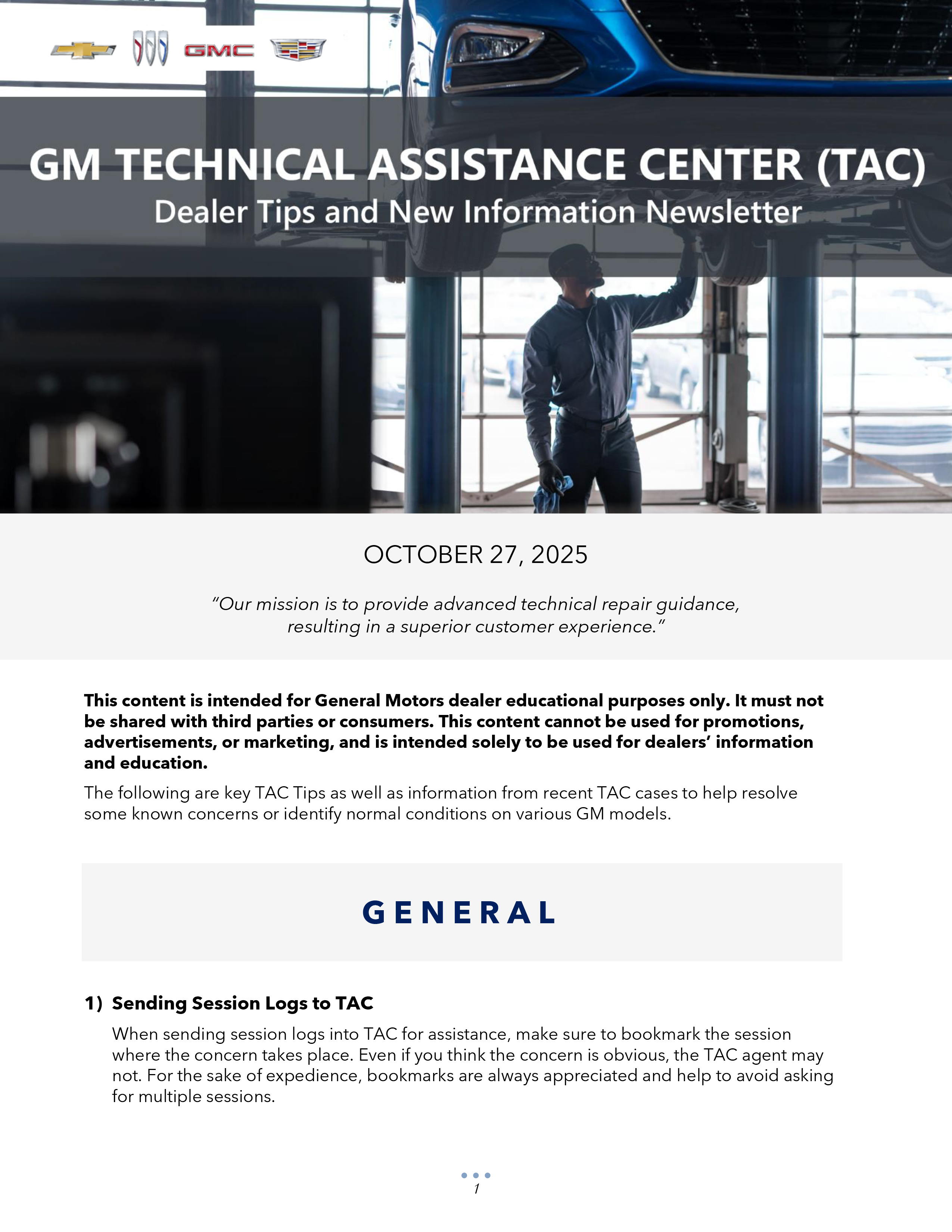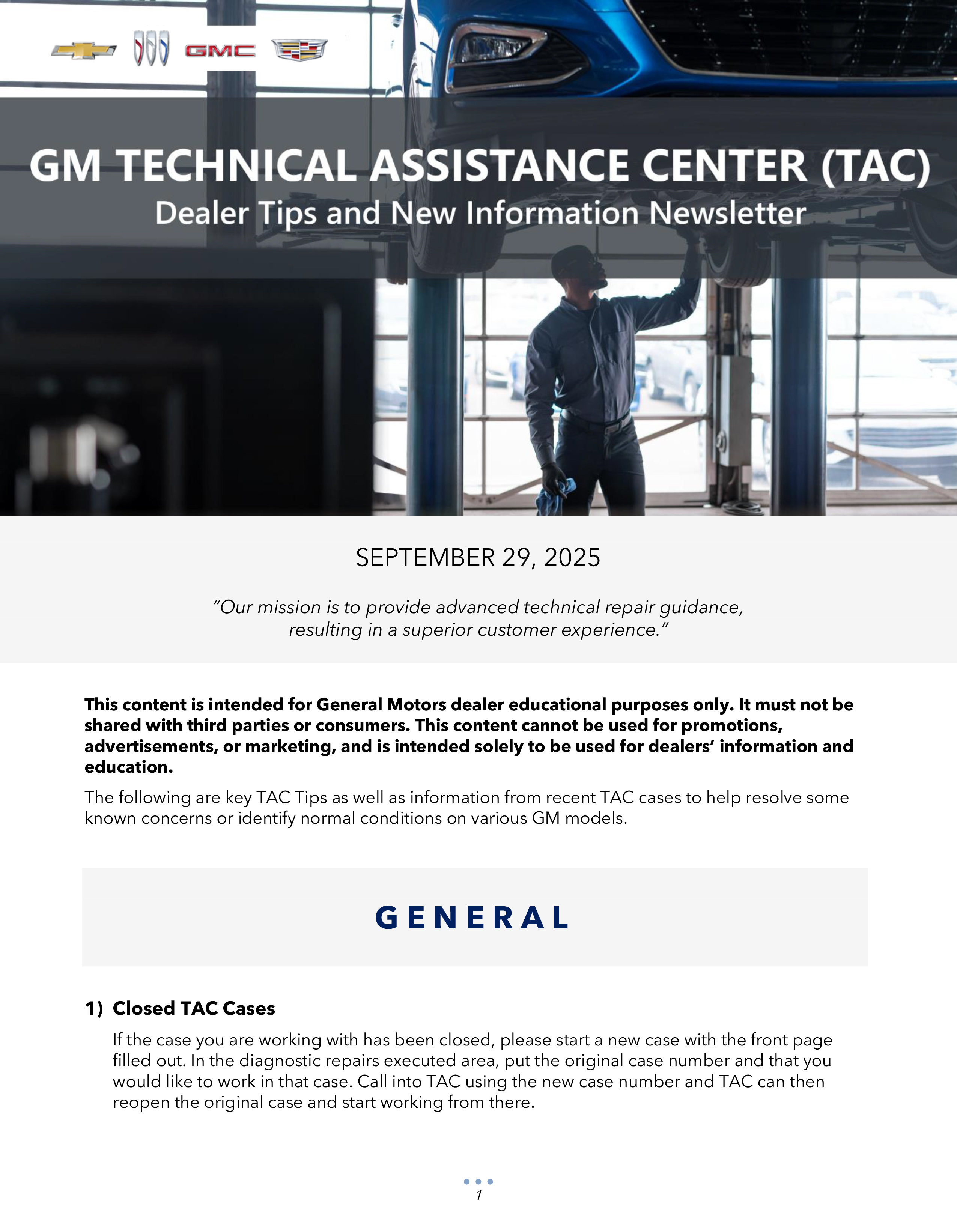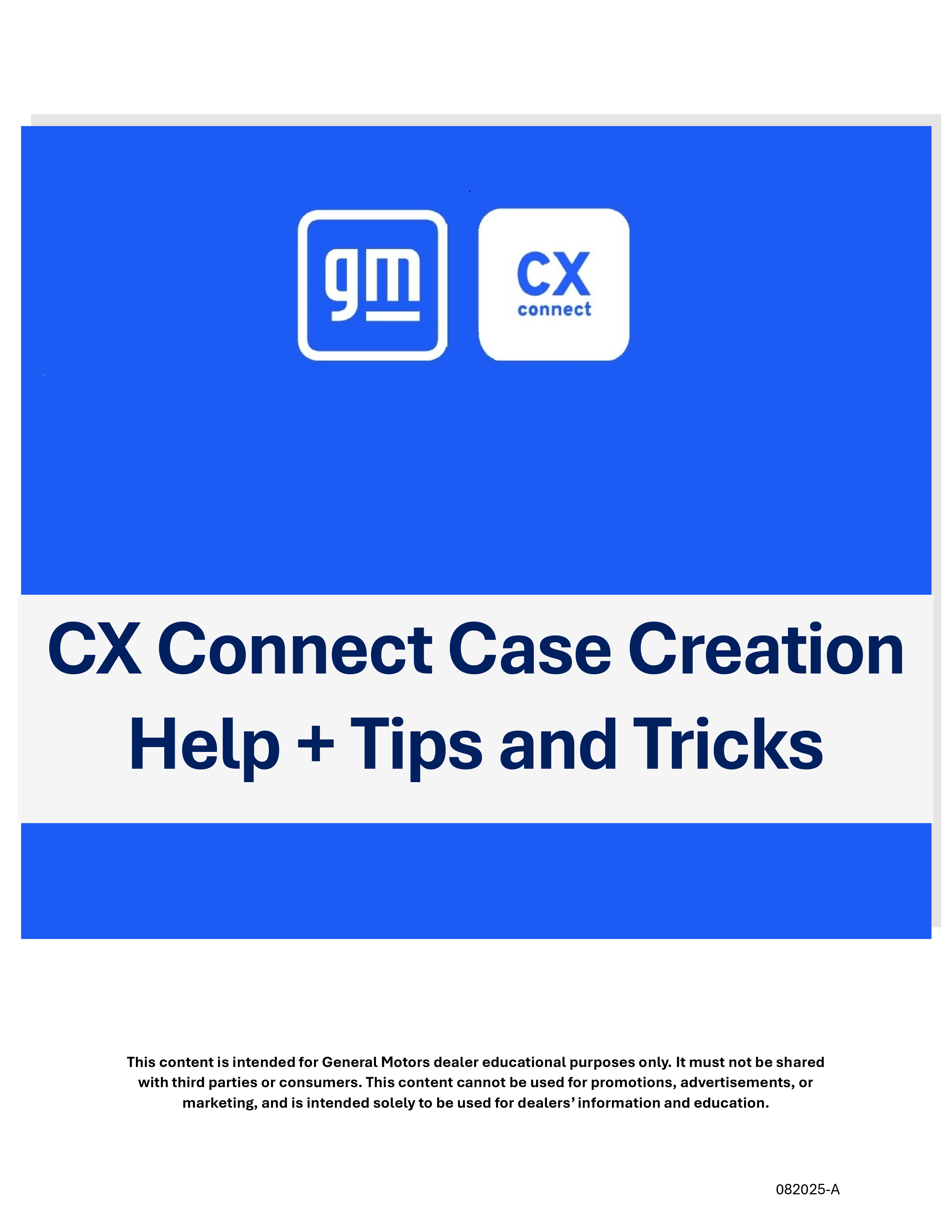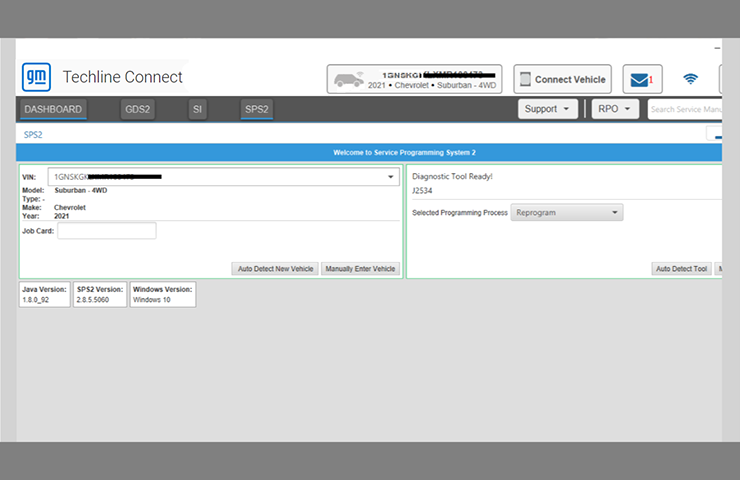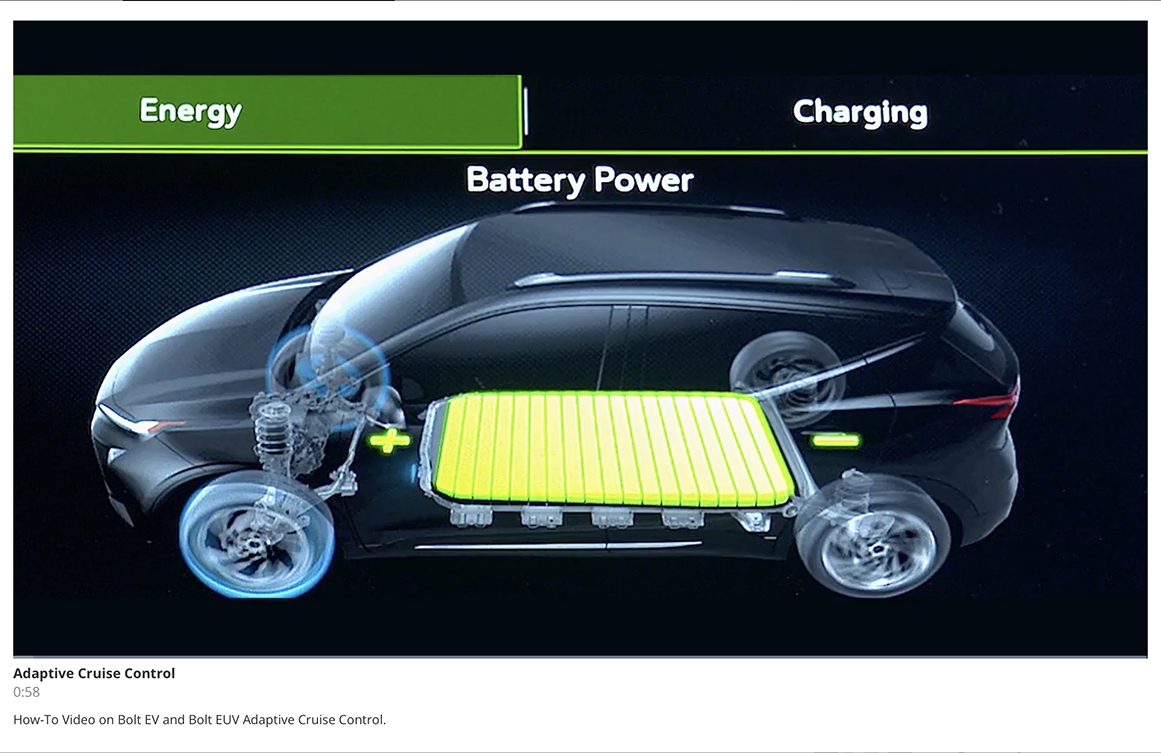Techline Connect, GM’s integrated Service Technician Diagnostic Scan Tool application, provides dealership service and parts personnel with access to GDS 2, Service Programming (SPS) and Service Information (SI) from a single application on their PC desktop. In order to receive the latest updates automatically to ensure Techline Connect is using up-to-date information, users need to launch the app as an administrator.
Techline Connect Setup
Many dealership networks have elevated administrative rights, which may limit automatic updates. To ensure all Techline Connect system updates are received, it’s necessary to set up the app to be run as an administrator. The following steps only need to be performed once on each desktop.
- Right-click the Techline Connect desktop icon and select Run as administrator. (Fig. 4)
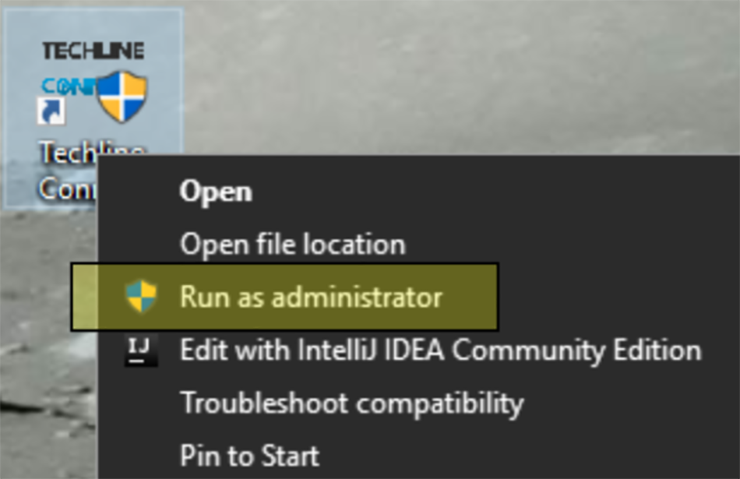 Fig. 4
Fig. 4
- To set Techline Connect to run as an administrator permanently:
- Right-click the Techline Connect icon and select Properties.
- Select the Compatibility tab at the top and check the “Run this program as an administrator.” box. Click Apply and OK. (Fig. 5)
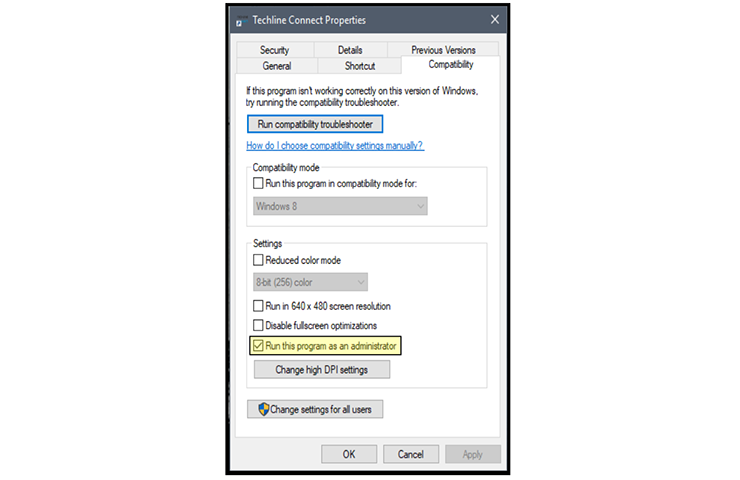 Fig. 5
Fig. 5
Once these steps are completed, click the Techline Connect icon on the PC desktop and it will automatically open and run as an administrator, which will allow system updates to be performed automatically.
Application Updates
With the PC’s security settings configured properly, Techline Connect will perform all updates needed to keep the applications up to date when logging in to Techline Connect, including GDS 2 and MDI updates and large calibration files (if configured in the Profile Preferences). If the PC’s security settings do not allow updates to occur or be seen by the user, Techline Connect will continue the log in process, which may result in the app not being up to date at all times. If a core update for Techline Connect is not made, it will affect all of the component apps.
Some common signs that indicate if the app is not being updated include the GDS 2 lease not renewing upon log in or SPS showing an E4804 error (Version Mismatch).
Updates for Techline Connect are typically released on weekends. If an app works on Friday, but does not on Monday, it may be due to the PC security settings not allowing the update. Check the Messages box at the top of the Techline Connect dashboard to see if an update has been released and should have been downloaded. A message will be sent out when all updates are released.
If additional help is needed to set up a PC’s security settings, contact your dealership’s IT department. If you have any questions on Techline Connect, contact the Techline Customer Support Center at 1-800-828-6860 (English) or 1-800-503-3222 (French).
– Thanks to Lisa Scott and Nate O’Rourke