When working with the GM Technical Assistance Center (TAC) or a Field Service Engineer (FSE) on a challenging repair, the next best thing to the TAC agent or FSE actually being in the dealership is to have a video call with the technician in order to get a first-hand look at the vehicle’s condition. TAC and FSE’s now have the capability to hold video calls with technicians while reviewing a case. A video call can substantially aid in diagnosis of a concern and help in determining a root cause.
It’s recommended that video calls take place using the Microsoft Teams app. The web or mobile version of the Teams app can put the TAC agent or FSE right in the service bay with the technician when troubleshooting a repair.
TIP: The Teams app has been added to the Software section of the latest GM Dealership Infrastructure Guidelines V2021.2.
Downloading the App
Download and install the Microsoft Teams mobile app to your iPhone from the App store or to your Android device from the Google Play store. Once the installation process is complete, the Install icon should display Open. (Fig. 1)
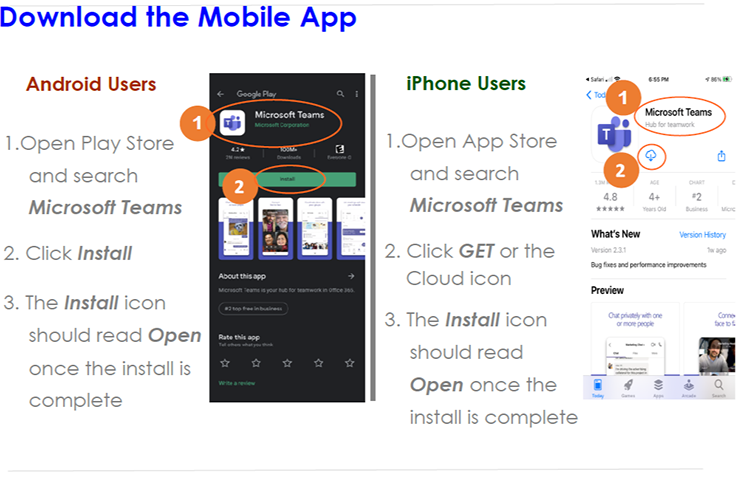 Fig. 1
Fig. 1
Joining a Teams Meeting
Technicians who are invited to meet with a TAC agent or FSE on a video call will receive an email with a Teams meeting invitation. Join the meeting using the Teams app on your mobile phone by selecting the “Click here to join the meeting” link at the bottom of the meeting invitation email message. (Fig. 2) If the meeting invitation was saved to your calendar, the link to join the meeting may say “Join Microsoft Teams Meeting.”
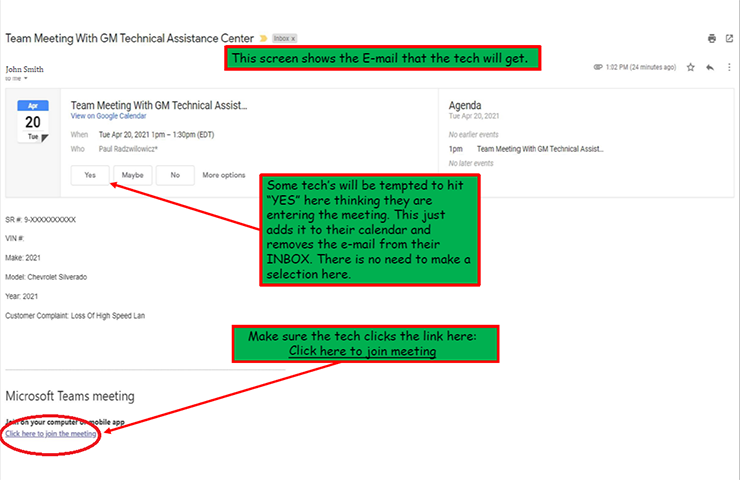 Fig. 2
Fig. 2
Next, with the Teams app downloaded to your phone, technicians should select the “Join as a guest” link to join the meeting. (Fig. 3)
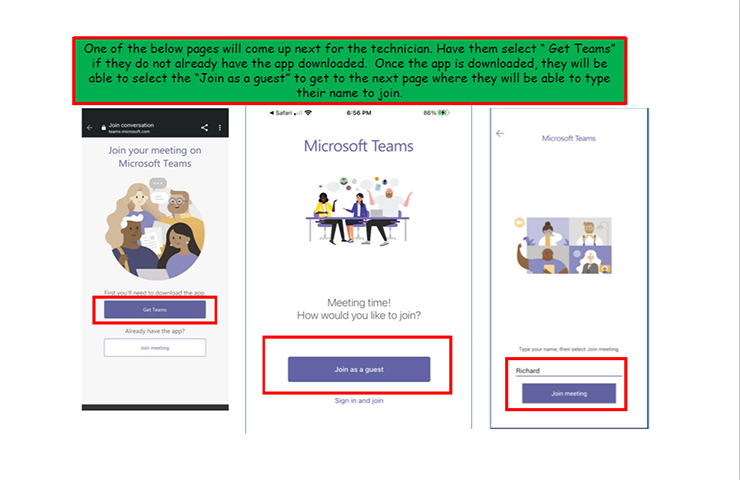 Fig. 3
Fig. 3
Once in the meeting, be sure to select the camera and microphone icons at the bottom of the screen in order to turn on video and audio capabilities. (Fig. 4) Now, the video feed of the vehicle and components can be seen by the TAC agent or FSE.
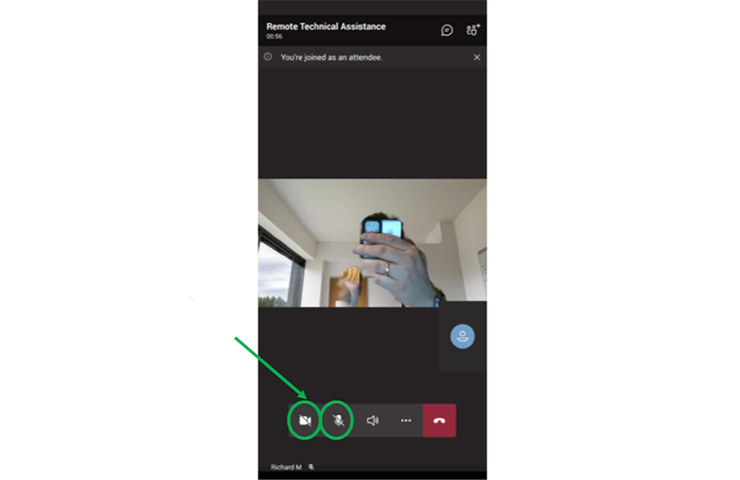 Fig. 4
Fig. 4
The app defaults to the selfie camera view, showing the user. Change to the camera on the back of the phone by selecting the small camera icon in the corner of the selfie view. (Fig. 5) The back camera view will allow the user to show the TAC agent or FSE specific items by simply pointing at them with the phone’s camera.
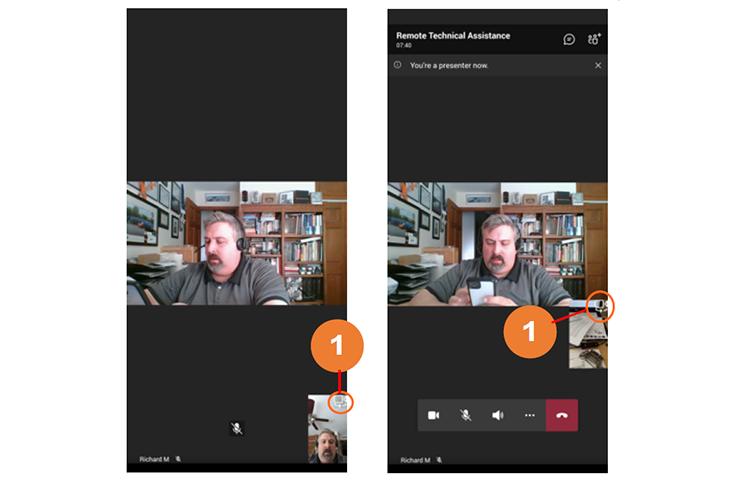 Fig. 5
Fig. 5
At the same time, the TAC agent or FSE will be able to share any information from their screen, such as GDS2, Service Information or any other screen captures using the features of the Teams app.
For more details on using Teams to share video, check out the Microsoft Teams Meeting guide for dealership technicians.
Video Tips
Here’s a few things to keep in mind while sharing video on a call.
Lighting – Improve the lighting by turning on all nearby room lights, shop lights, etc. It also helps to have a flashlight available to view darker areas, such as under a seat, etc. Move the phone and flashlight around to get a clear view.
Position – Hold the phone in the landscape position when viewing the vehicle or component to provide a better picture for the TAC agent or FSE.
Zoom – Zoom in on the video by “pinching” the screen, just as you would with a picture on your phone.
Audio – Ear buds are recommended for the best audio clarity during a call.
Sharing – To share PicoScope, GDS2 and Service Information screens, the TAC agent or FSE will ask that you join via your PC to allow for screen sharing, which provides better video quality than on your phone. Access to an external web-cam also can be very useful.
– Thanks to Scott Barone

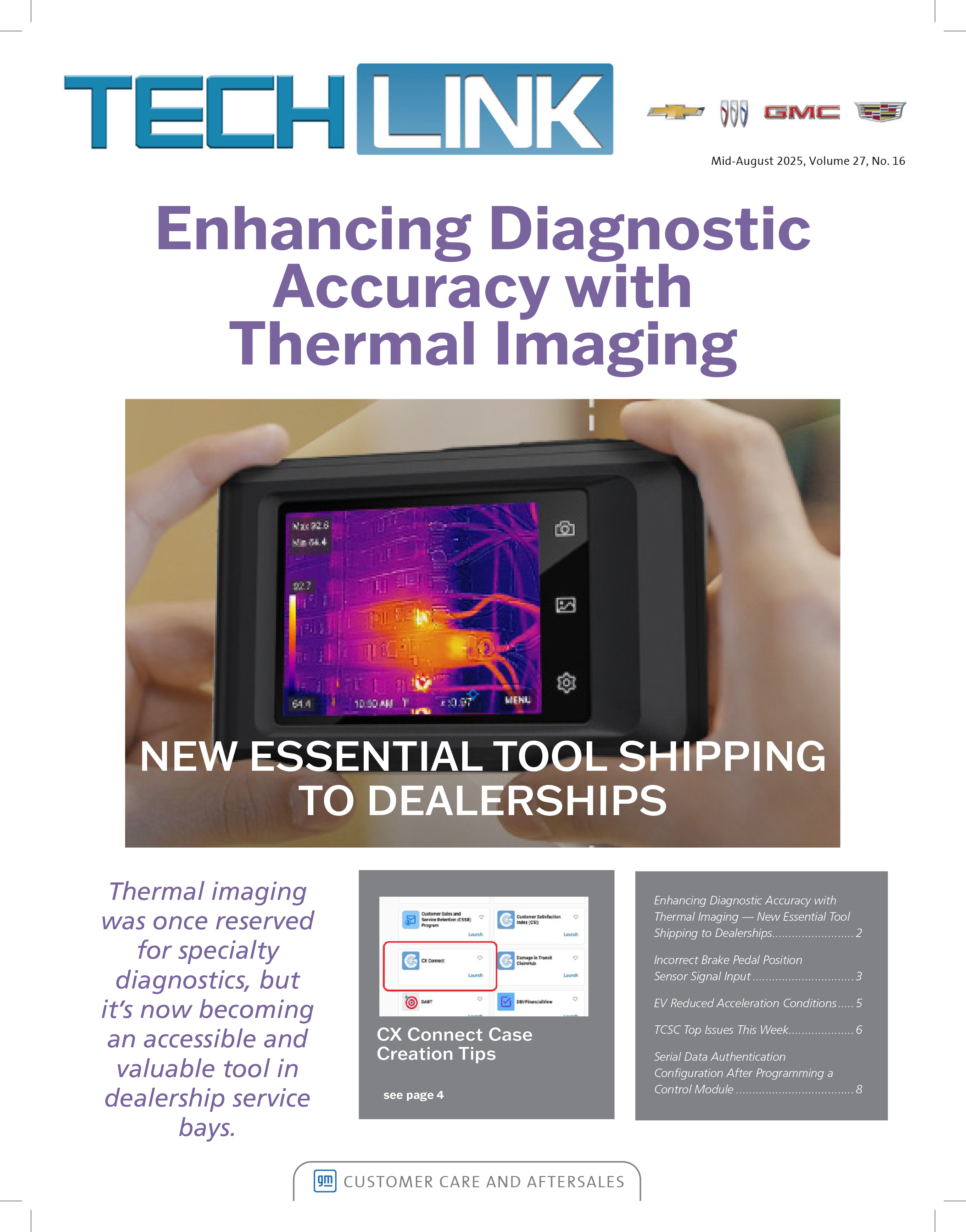

















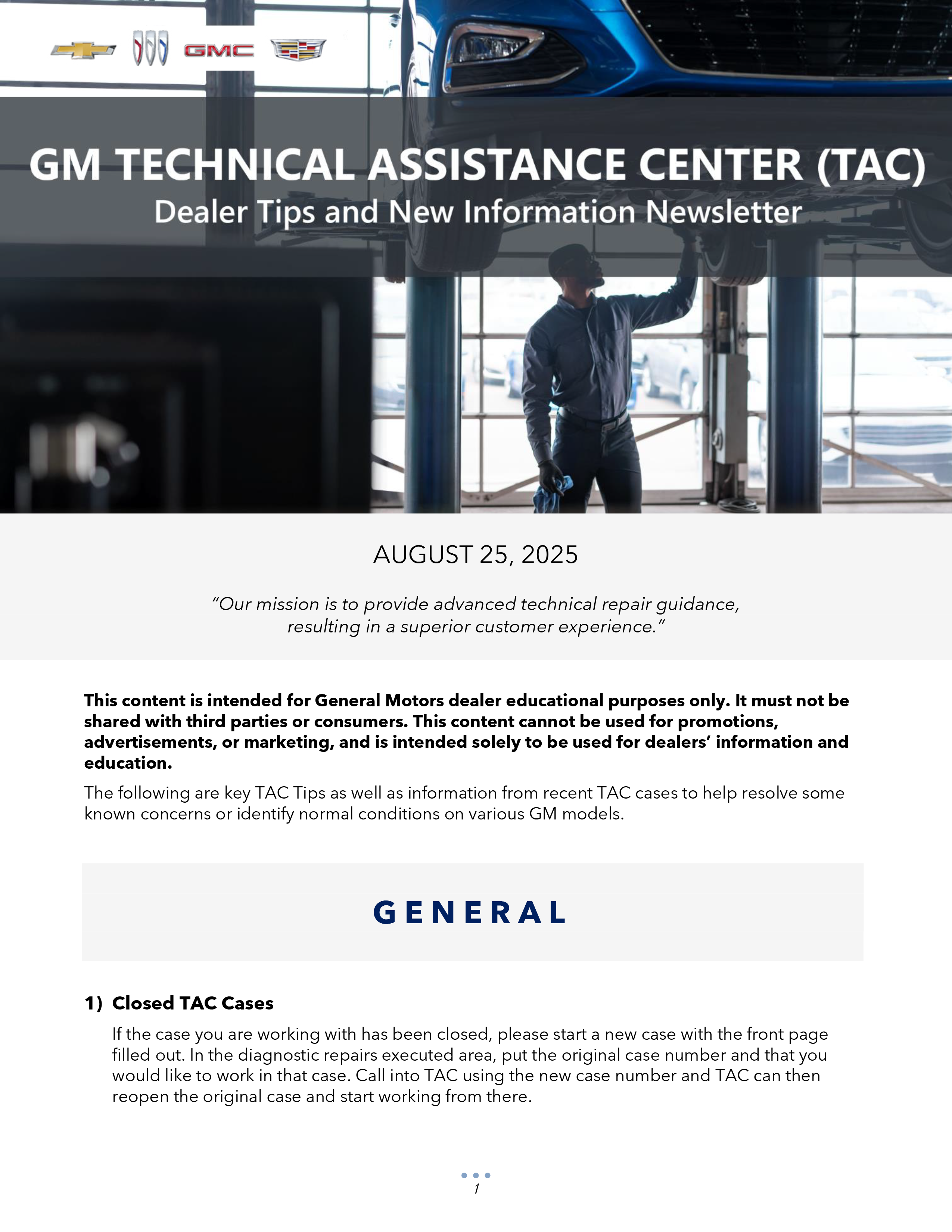


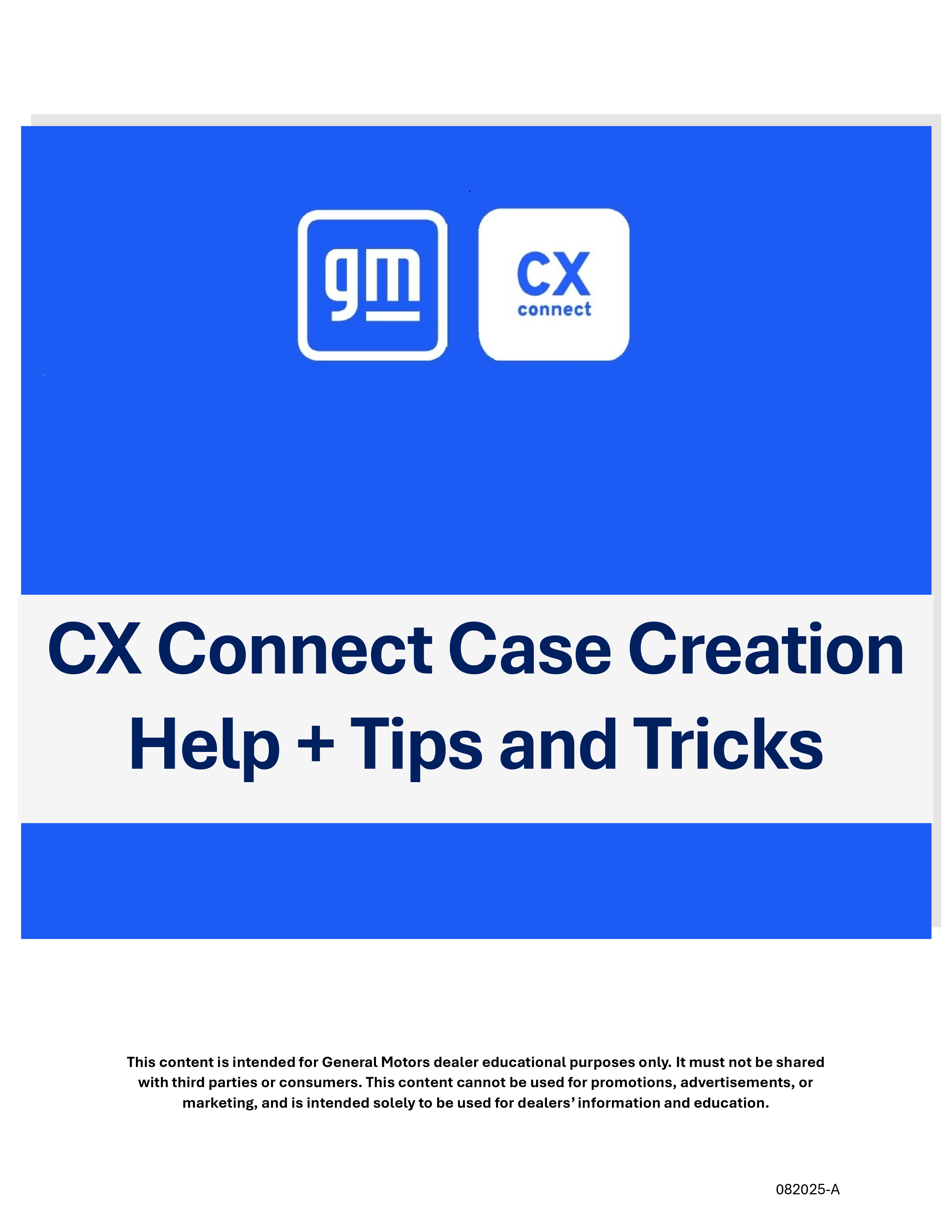


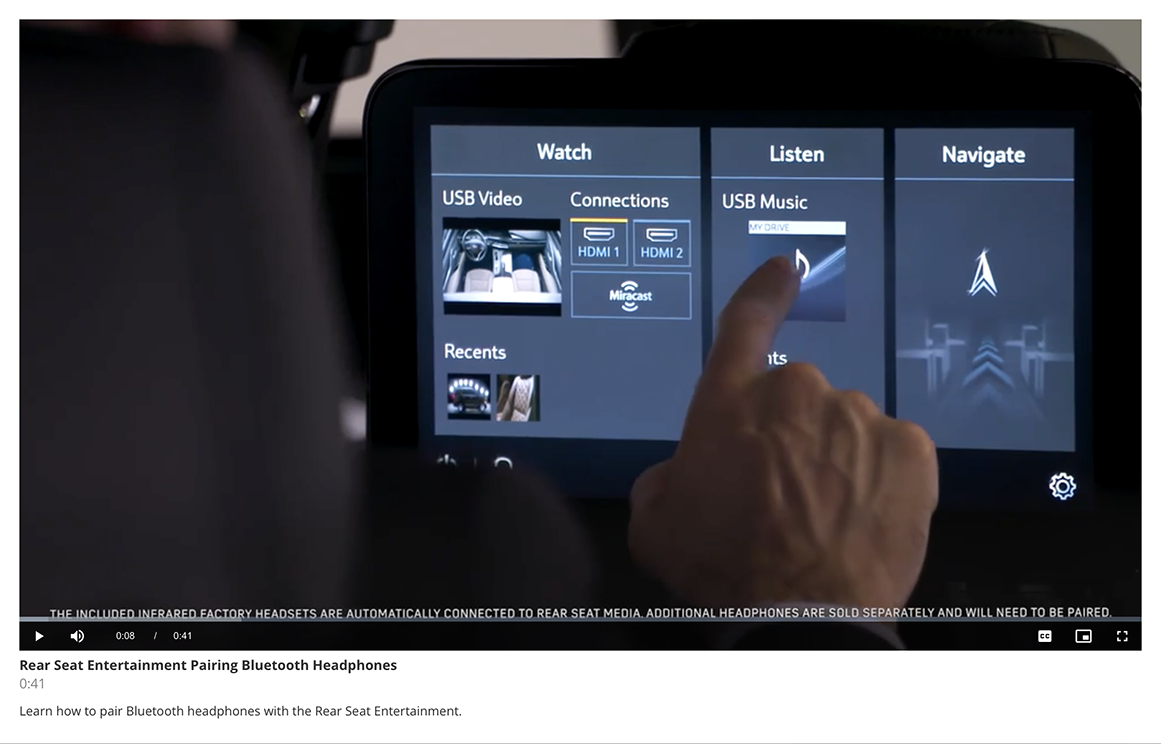
HI, We just tried this feature with an FSE , we first connected with our cell phone as a test call, audio and video was functional but limited functionality for sharing anything.
We then connected with our laptop and ended the i phone connection , we noticed the bottom of the screen
had a square box with an up arrow for sharing but was ghosted gray and not functional, why? Is it only the host can share?
We again connected the iPhone 10 so both the lap top and iPhone was connected , we had great views of items for the FSE to see but the audio wouldn’t follow to the phone, we couldn’t hear what the FSE was saying over the phone, only over the laptop , we tried to disconnect the lap top and still had video on the phone with no audio, disconnected the teams call and reconnected on the phone with no laptop and video only with no audio..
Do we have known issues of such concern and corrections to enhance on, this was a test call to see if any known issues.
Mike Mercer
Technical Service Manager
Banks Chevrolet Inc.
603-848-4459