Techline Connect brings together all the common resources technicians use every day for diagnosis and repairs in an all-in-one application, integrating Service Information, programming, diagnostics, vehicle information and other features.
If Techline Connect has not been installed in the dealership yet, GM recommends to do so as soon as possible. The phased retirement of TIS2Web in the U.S. and Canada will conclude soon. Once retired, the user will see the message: “If you are trying to reach TIS2Web, this page is no longer available. TIS2Web has been retired. Techline Connect is the vehicle application successor to TIS2Web.” Techline Connect is available for download in GM GlobalConnect. (Fig. 6)
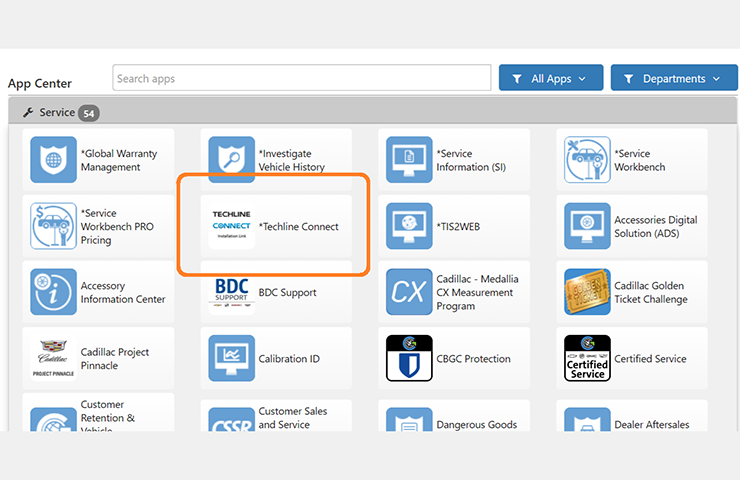 Fig. 6
Fig. 6
To help technicians get the most out of Techline Connect (TLC), here are a few tips when using the application from the Techline Customer Support Center (TCSC).
TECHLINE CONNECT CORE APPLICATION
PC Specs
Ensure the PC (personal computer) meets the minimum specifications or better as defined by the latest GM Dealer Infrastructure Guidelines (DIG). The guidelines outline the dealership technology needed to ensure reliable data communications for all dealers, including recommended PC specs.
To view the latest DIG (U.S.) as well as PCs for purchase, go to gmdesolutions.com and select the Dealer Services tab. Once you’ve input your BAC and zip code, select Techline IT Solutions from the Dealer Services menu. In Canada, the latest DIG can be found in the Dealer Security and Information Technology App on GM GlobalConnect.
Performance Issues
If the PC meets the specs for running TLC, many times performance issues can be solved by a PC reboot, or an uninstall and reinstall of Techline Connect.
Local Admin Rights
Run Techline Connect as an Administrator for the latest updates. (Fig. 7) All Techline application updates and installations must be performed from an account with local Windows administrative rights. Firewall exceptions should be made for the Techline Connect application.
The DIG includes a list of how to configure Techline Connect to have the elevated privileges necessary to ensure the application updates are received, downloaded and installed properly. Also refer to the Techline Connect Setup for Updates PDF on TechLink for additional instructions.
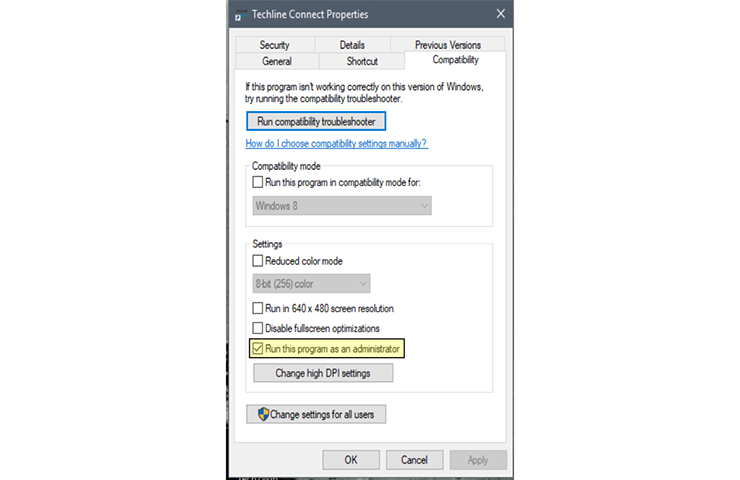 Fig. 7
Fig. 7
Authenticate User Error
If an “Unable to Authenticate User” error occurs, ensure that the ID can successfully log in to GM GlobalConnect. If the ID is locked in GM GlobalConnect, the Techline Connect log in will fail.
If the user can log in to GM GlobalConnect without issue, reboot the PC and attempt to log in again to Techline Connect.
Reporting TLC Concerns
Although the user can select to “report an issue”, do not use this feature if immediate assistance is needed. Contact TCSC to assist with troubleshooting.
SERVICE PROGRAMMING
Confirm the VIN
Technicians can manually enter the VIN for a vehicle being serviced via “Select Vehicle,” followed by entering the VIN on the left side of the TLC screen. Always verify that the VIN displayed in the TLC left-side drop-down menu (Fig. 8, #1) and the top-center window (Fig. 8, #2) match the VIN plate of the vehicle to be programmed prior to using Service Programming System 2 (SPS2) for programming or reprogramming a module.
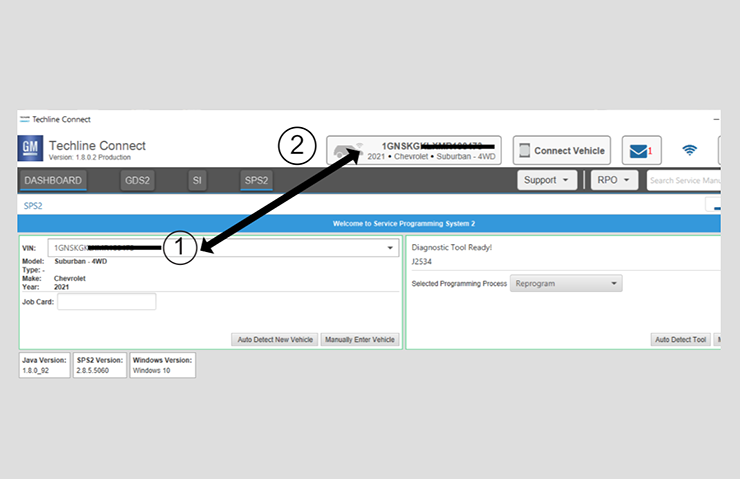 Fig. 8
Fig. 8
For the TLC application, make sure that the power mode (ignition) is ON before reading the VIN from the vehicle’s VIN master module and that a VIN that is already in the TLC application memory from a previous vehicle is not selected.
TLC implemented a change that has SPS2 always check that the VIN that TLC is set to matches the VIN read from the VIN master module (for example, the ECM for VIP vehicles). This is to address the potential for an incorrect VIN being set in TLC. If the vehicle VIN does not match, a warning message will be shown. (Fig. 9)
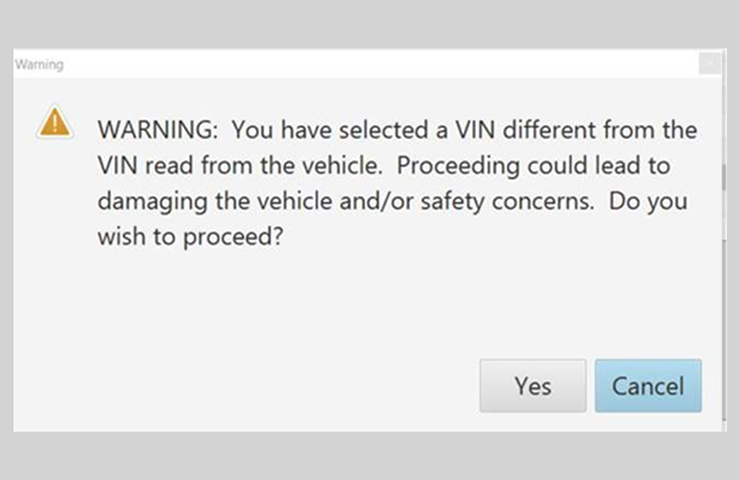 Fig. 9
Fig. 9
Tech2 Programming
Technicians are able to program via Tech2 in SPS2 by selecting “Manually Select Tool” followed by selecting the applicable programming method in SPS2.
Battery Voltage
Battery voltage must be 12.5v or higher when programming any vehicle. Stable battery voltage is critical during programming. Any fluctuation, spiking, over voltage or loss of voltage will interrupt programming. Install a GM Authorized Programming Support Tool to maintain system voltage. Refer to gmdesolutions.com for more information. If not available, connect a fully charged 12 V jumper or booster pack disconnected from the AC voltage supply. Do not connect a battery charger.
Hardwired Connection
An MDI or MDI 2 hardwired connection from the PC to the vehicle ensures successful programming on newer architecture vehicles.
Do not download or install the files wirelessly. If there is an interruption during programming, programming failure or control module damage may occur.
For assistance with any Techline Connect issues, contact the Techline Customer Support Center at 1-800-828-6860 (English) or 1-800-503-3222 (French).
– Thanks to the Techline Connect team

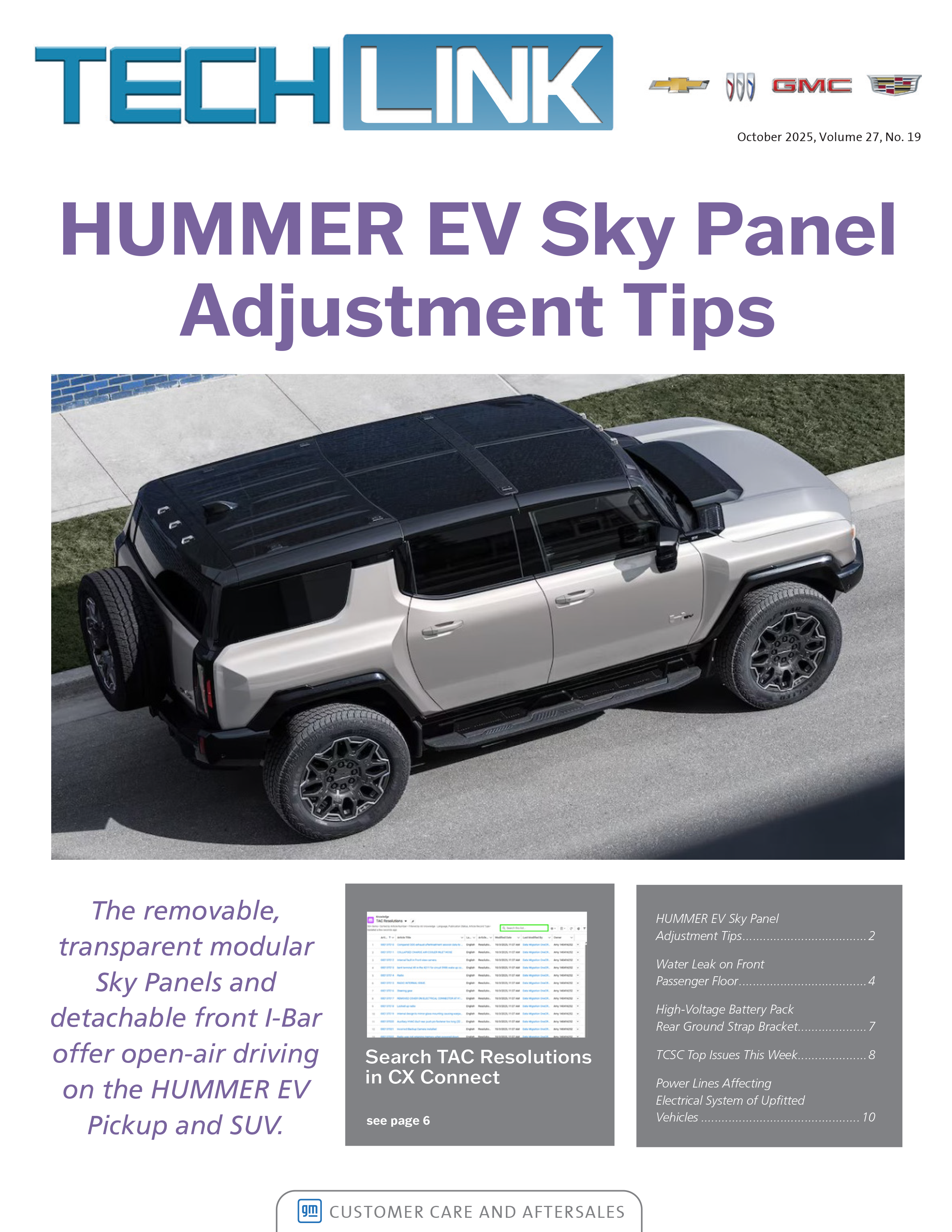
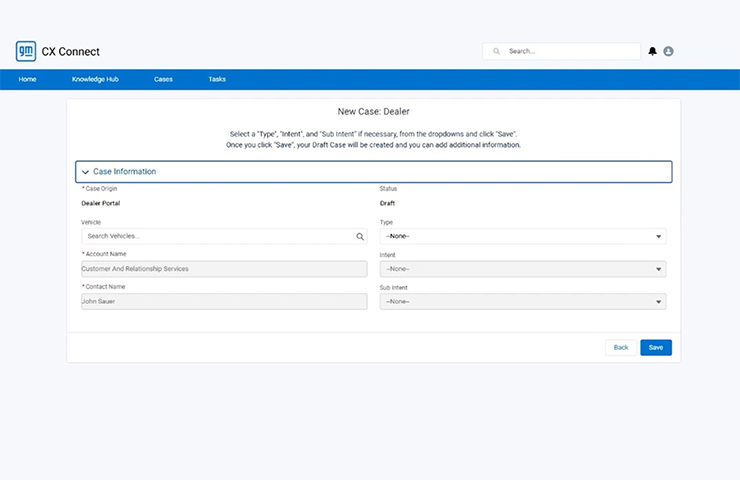
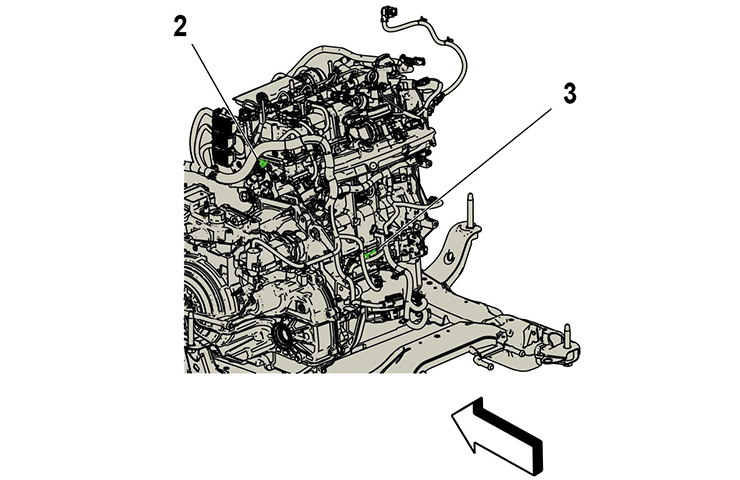
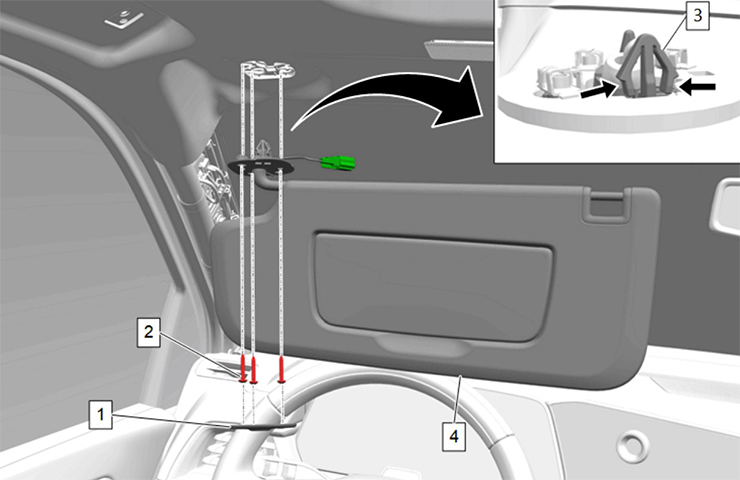

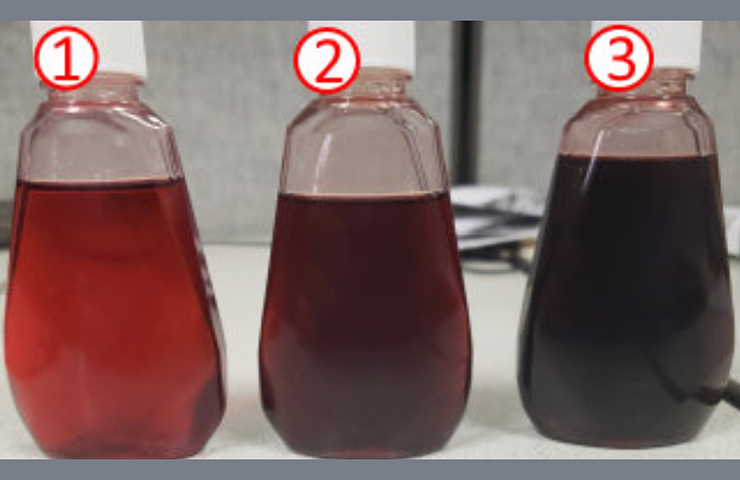
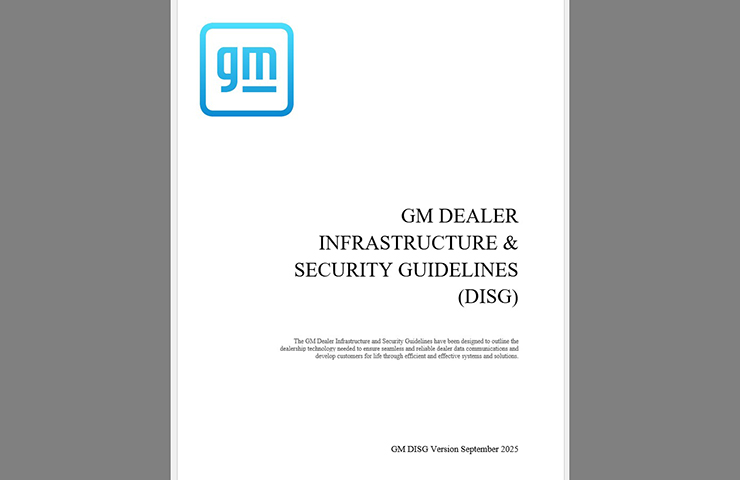
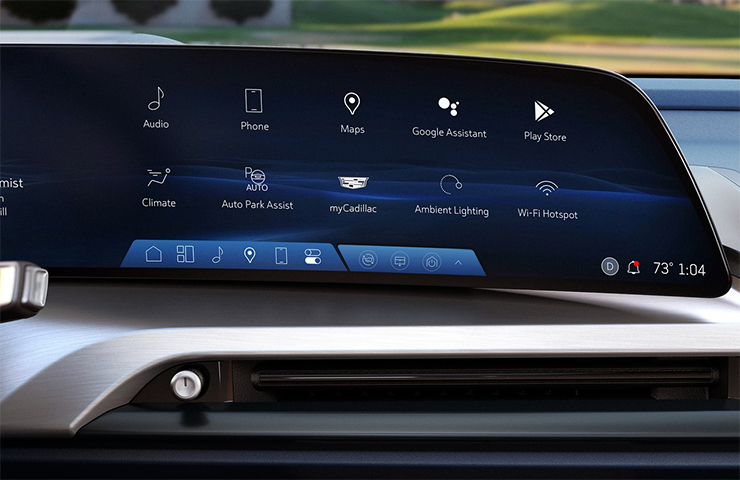
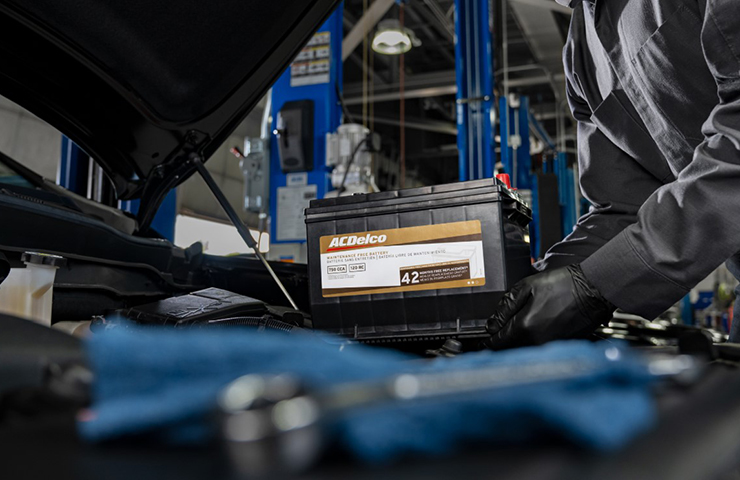



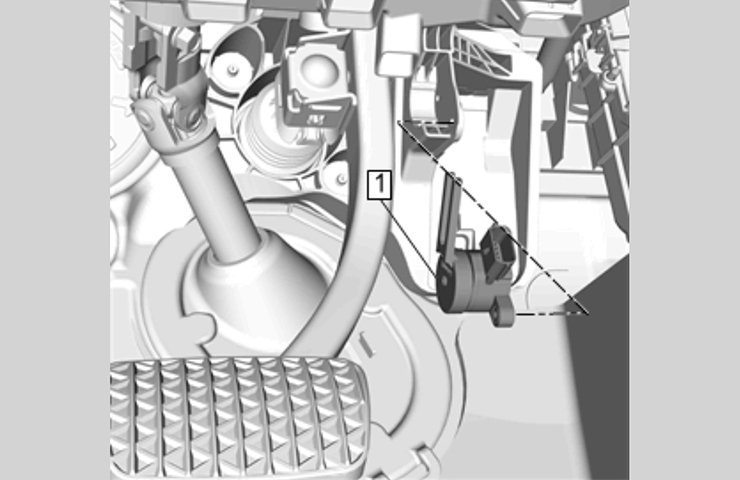
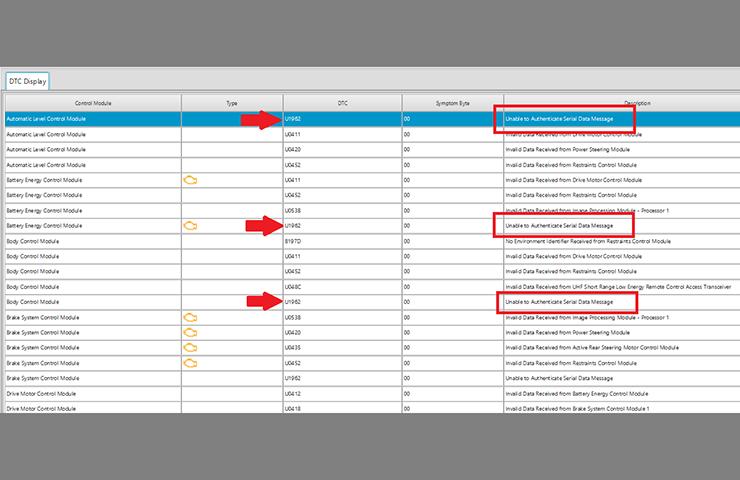
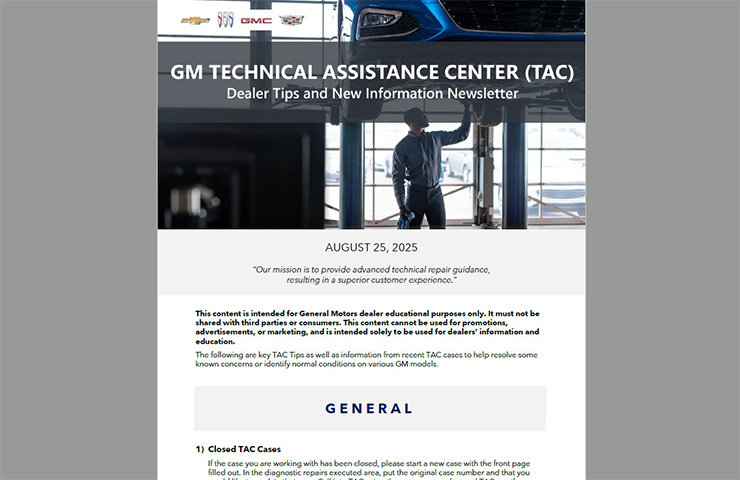


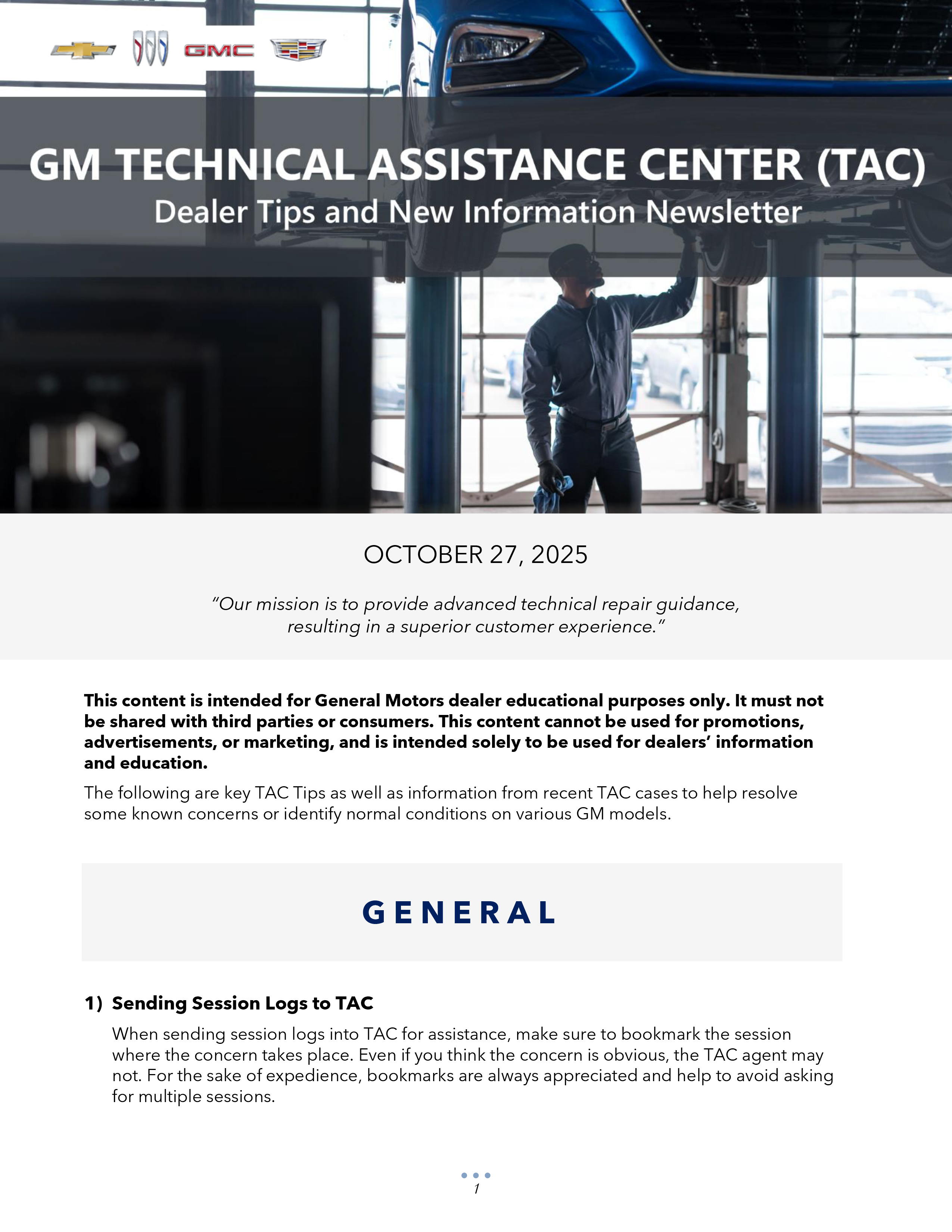
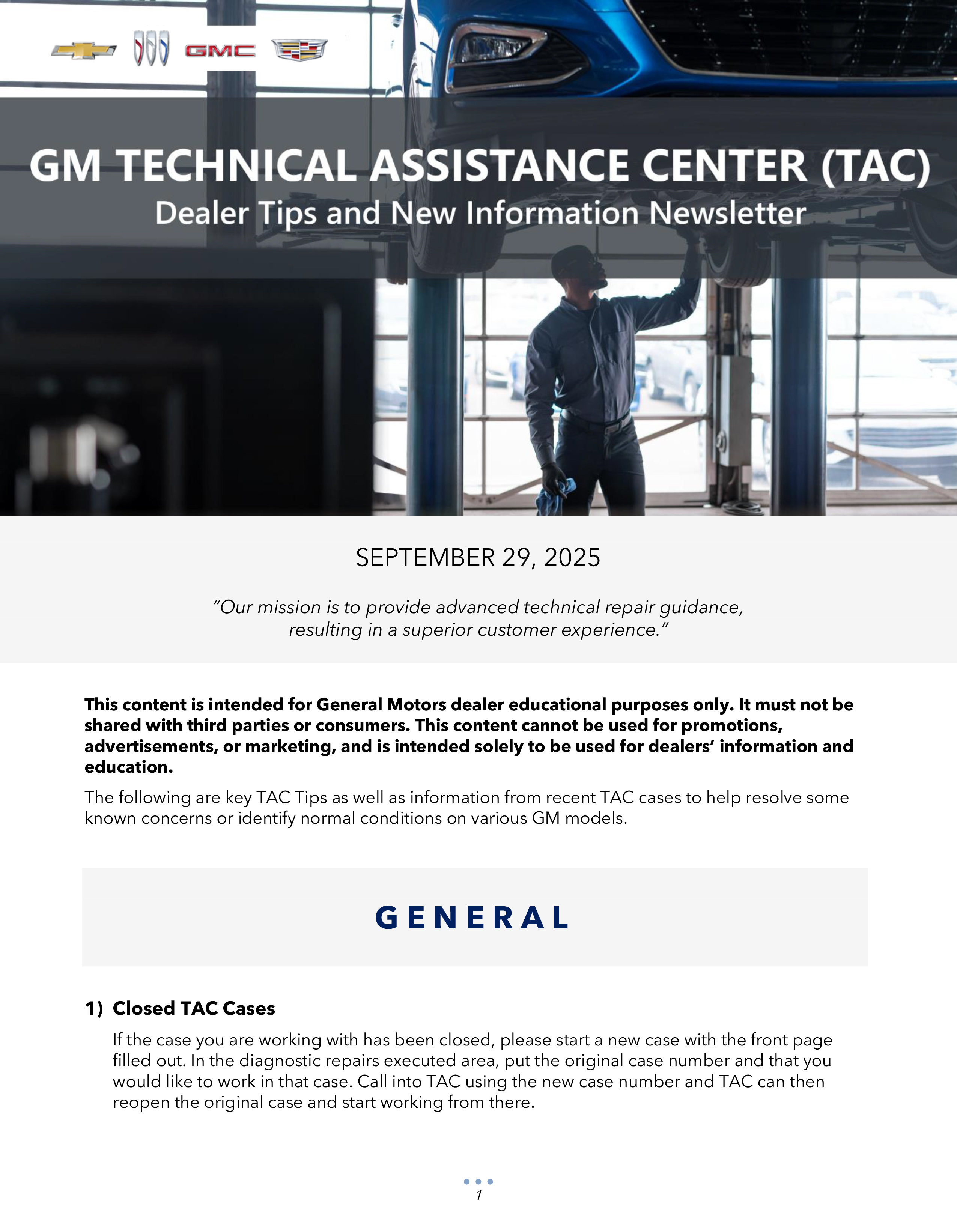

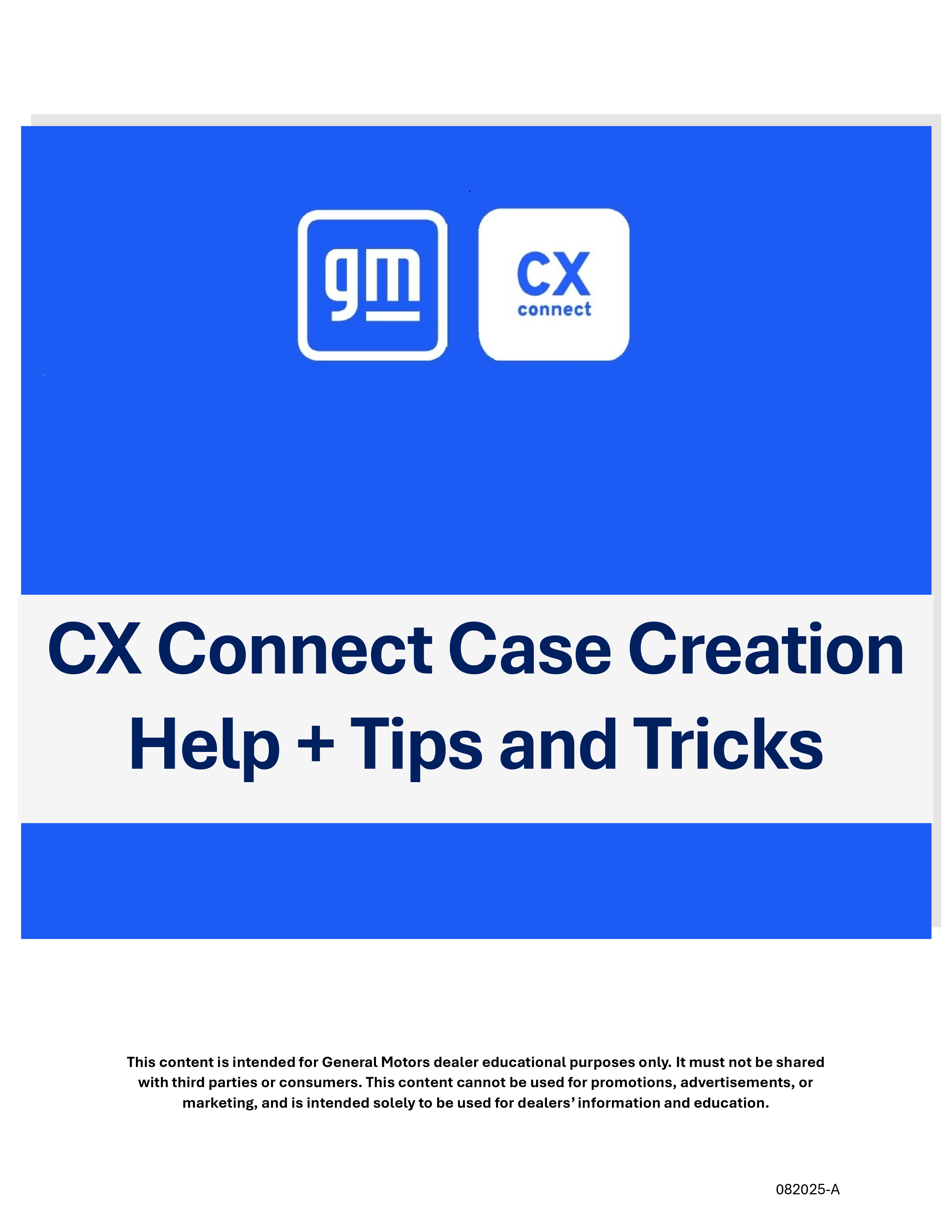
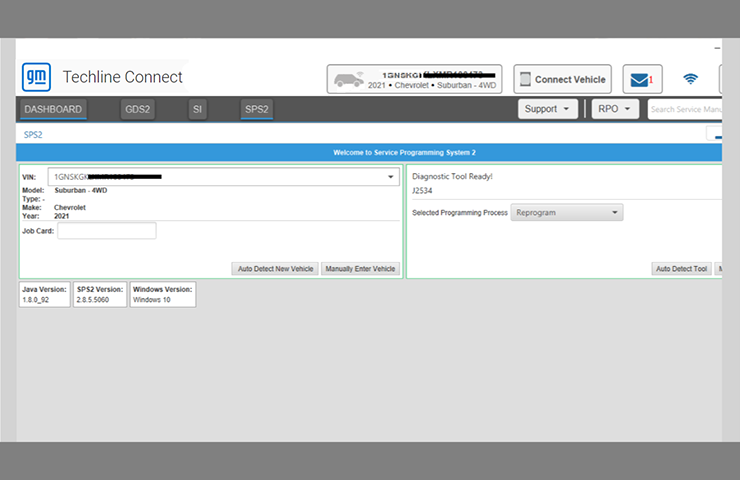
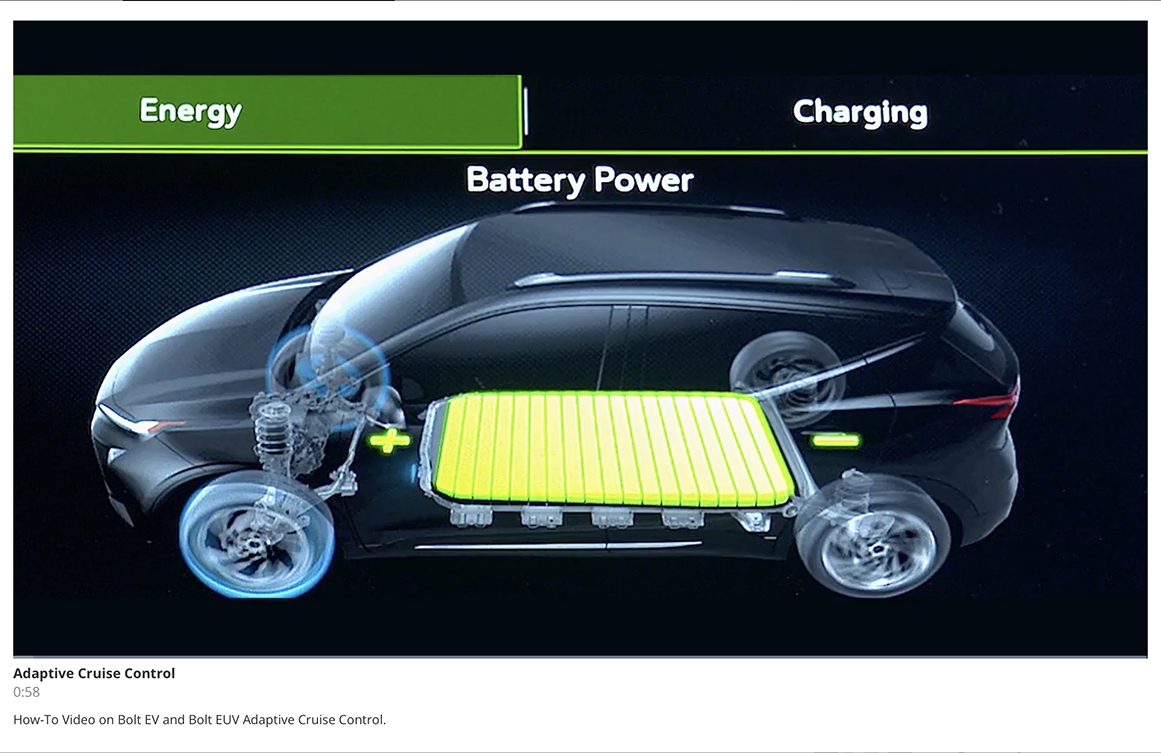
For programming assistance, contact the Techline Customer Support Center (TCSC) at 1-800-828-6860.
Everytime I connect a truck to program, it just closes out every time. It did this before but now I don’t know what to do. I need help asap
For technical assistance, contact ACDelco at 800.825.5886 (prompt 3, then prompt 2, then prompt 1).
Every time I try and connect to techline connect, when I select the pass thru device it starts to connect and then the techline connect shuts off.
Cannot get Tech2 to communicate on TLC. Worked perfectly with TIS2WEB. I manually select the tool and states getting tool lock and then an error.
My techline connect run but show Message Error occurred,unable to start techline connect
How to fix this
For assistance with the error code, please contact the Techline Customer Support Center.
When ever I select the connect vehicle tool, I immediately get “An unexpected error has occurred” with Error ID 35a73d74-7ef3-4d01-98ee-e6bdc0917d60.
And the only options is to either Shutdown or restart.
This keeps repeating.
For assistance, select the Contact Us link on the ACDelco TDS subscription page or call 1-888-212-8959.
Hello, i can not get my ACDELCOTDS account to work with the Techline connect. Fails to login
Please ensure you have administrative rights on your PC and that you’re running Techline Connect by right-clicking the TLC icon and running as admin. For further assistance, please contact the Techline Customer Support Center.
Agree with Derek and Jon. I cannot update security access or install the proper software to use Tech2Win. Has it been completely disabled by TLC?
click on the support button and tech2win is there, I really dislike how slow tlc is compared to the original gds 2 , constantly updating drives me crazy , sometimes it takes 20 minutes just to scan a veh
1. Where has Security Access for Tech2 / Tech 2 win gone?
2. Calibrations for non US market vehicles that were previously in Tis2Web? E4407 every time I try and program a Holden Commodore ECU. ‘Reprogramming information unavailable for selected controller’…
yes!! how about an answer for Jon Bowles question.
How do you update security access for Tech2Win?