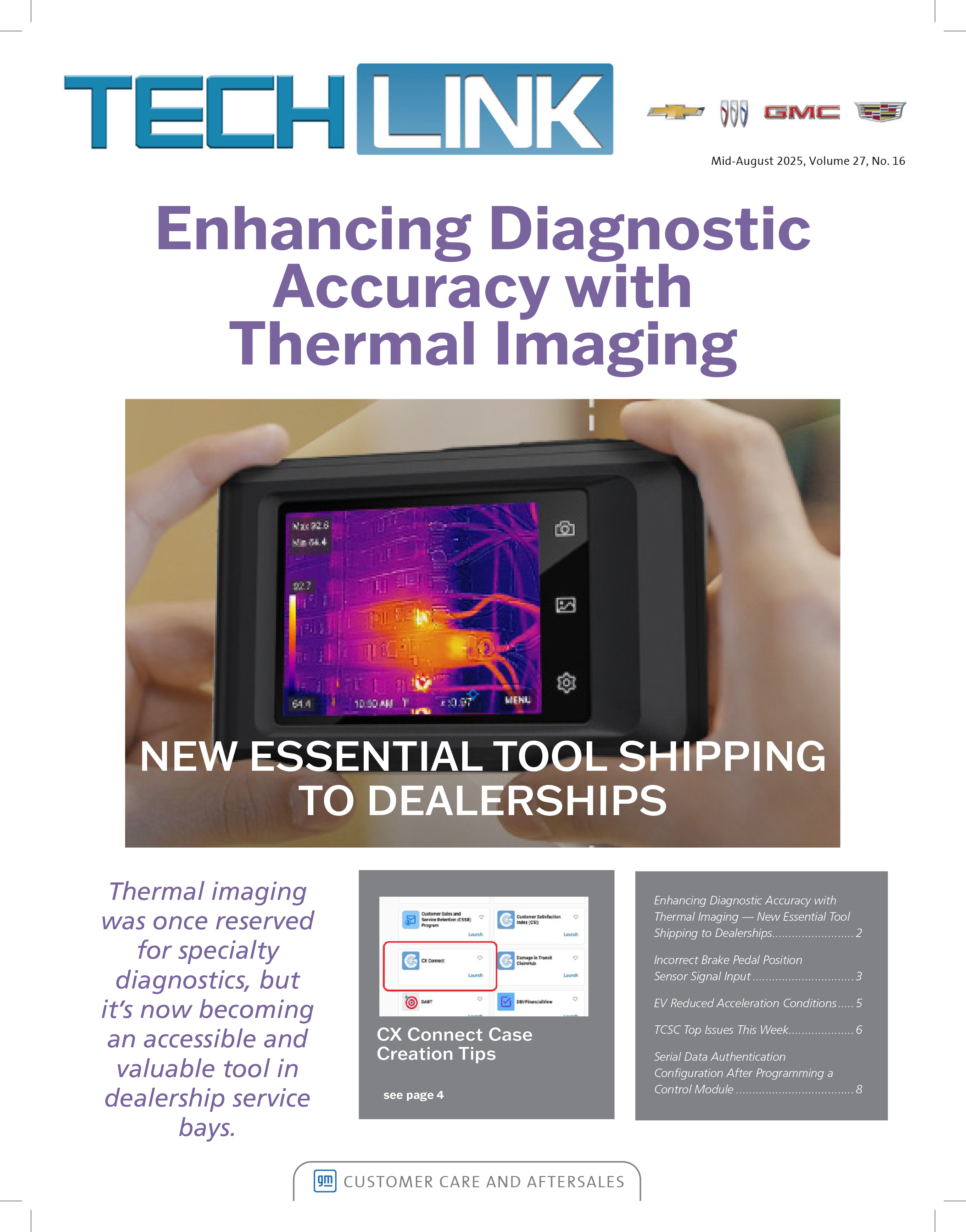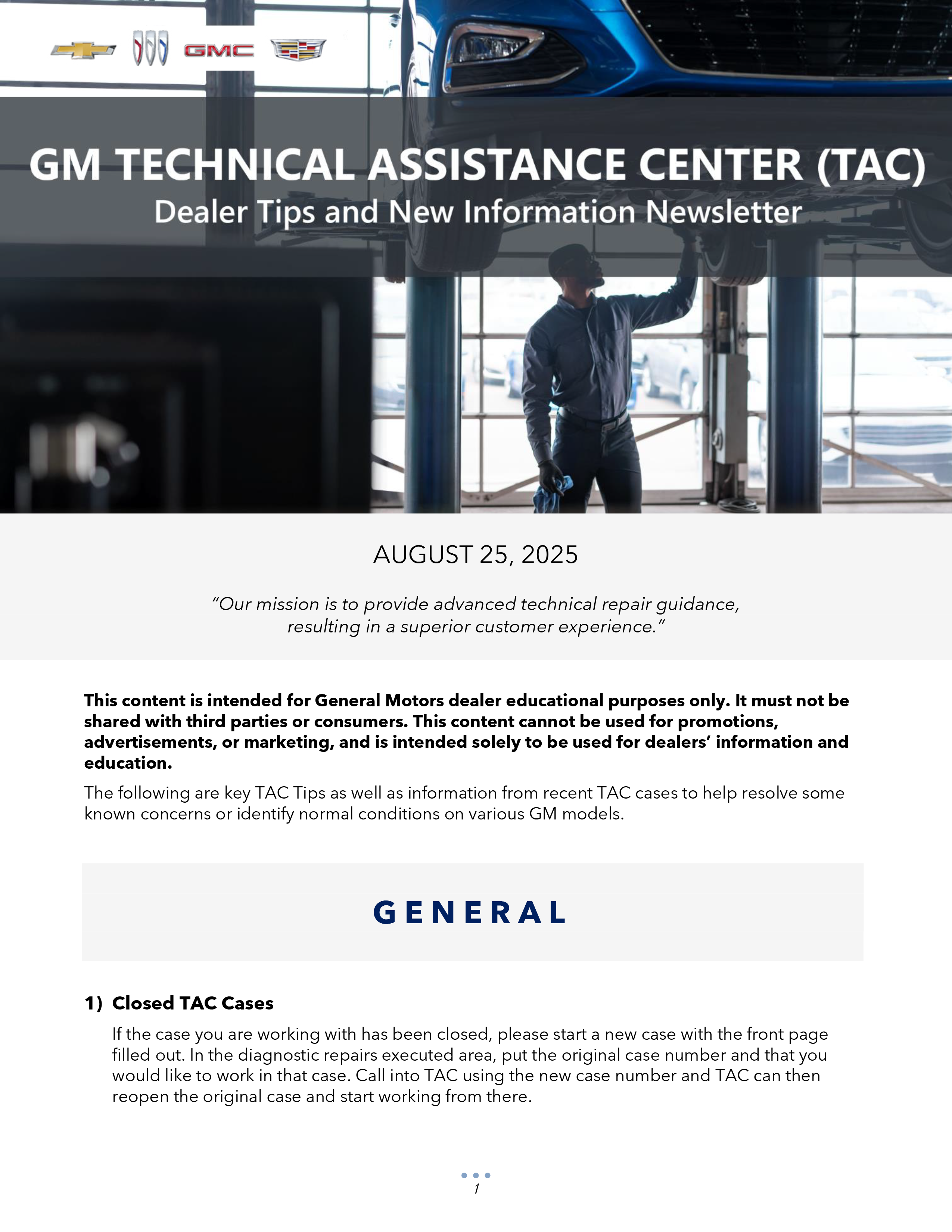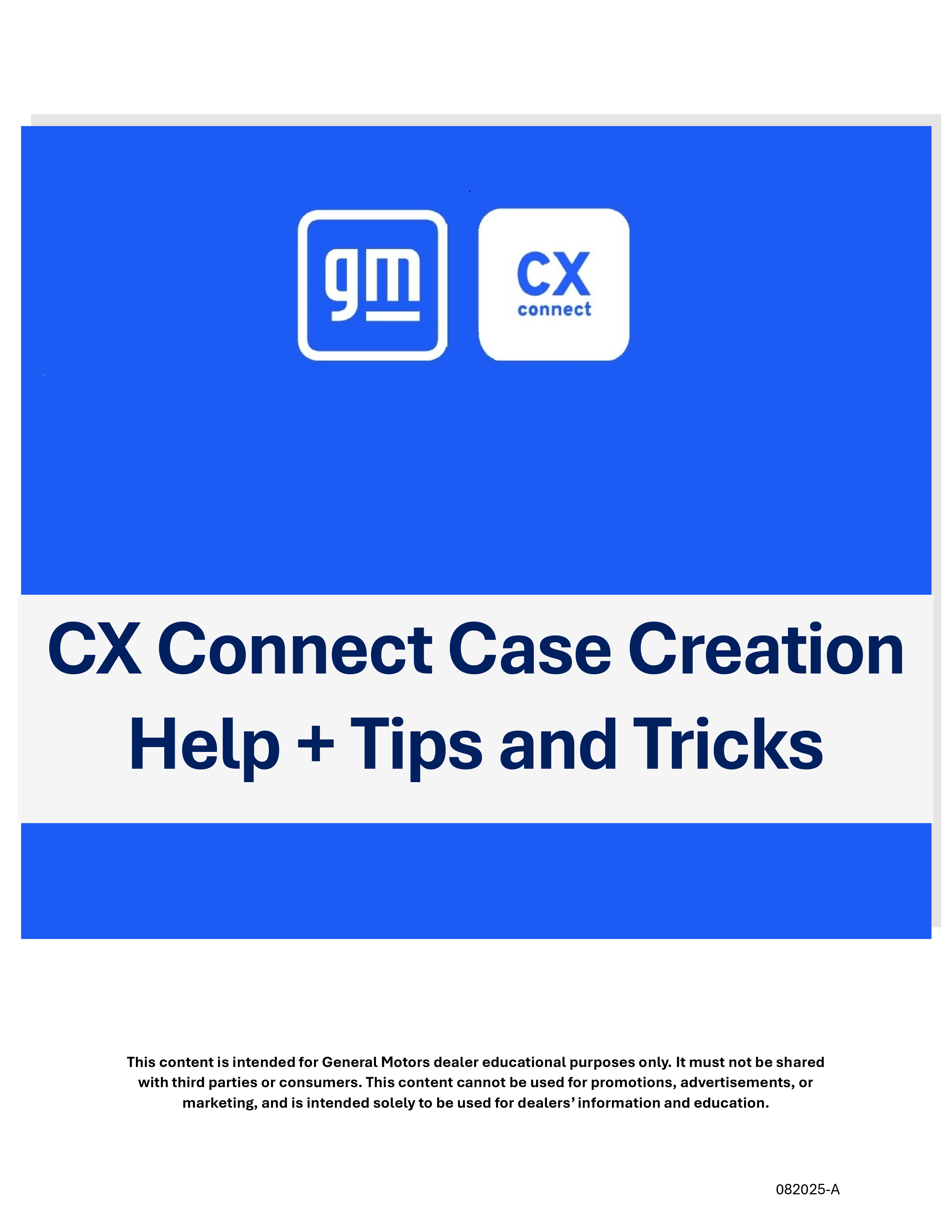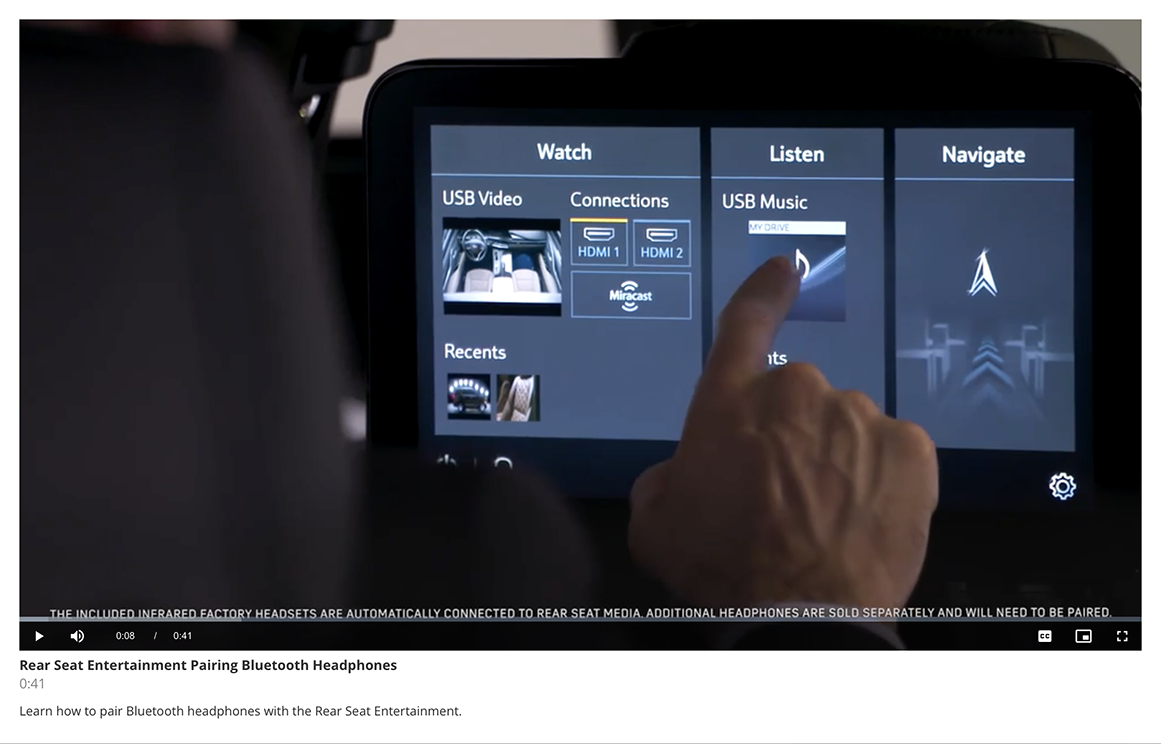The new Infotainment 3 Premium system (RPO IOK) available on the 2022 Tahoe, Suburban and Yukon features Google built-in compatibility. (Fig. 14) Google built-in offers access to some popular Google apps and services, including hands-free help and live traffic updates, to provide a seamless and personalized in-vehicle experience.
The system also features a 10.2-inch diagonal HD color touchscreen, Bluetooth streaming audio for music and most phones; wireless Android Auto and Apple CarPlay capability for compatible phones, advanced voice recognition, in-vehicle apps, and personalized profiles for infotainment and vehicle settings.
 Fig. 14
Fig. 14
Before beginning any diagnosis of system concerns, be sure to fully understand the operation of the Google built-in features.
System Features
This new infotainment system with Google built-in provides voice control, navigation and in-vehicle app functionality. Some features, including Google Assistant, Google Maps and Google Play apps, require a Connected Services subscription and a Google account. (Fig. 15) There are different subscription trial periods available, which have varying lengths of service, based on the vehicle/trim.
A personal Google Account is not required, but one will provide a more personalized experience. In addition, some features require users to pair their compatible phone to the in-vehicle system. Third-party apps (such as Spotify) also may require a separate account and, in some cases, a paid subscription to access them in the vehicle.
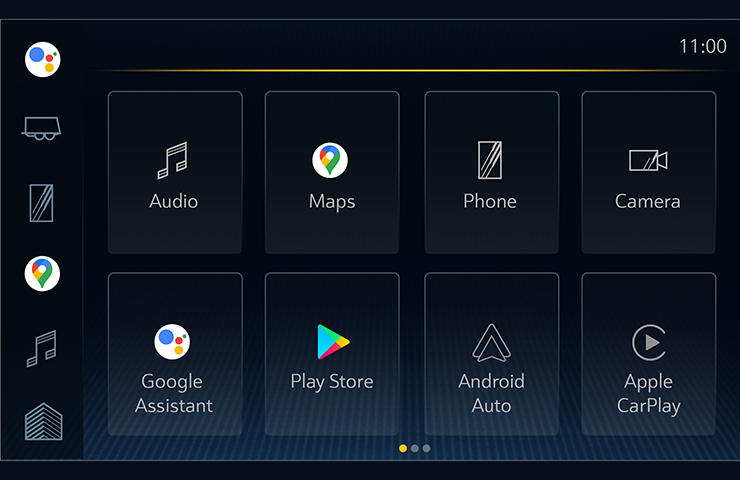 Fig. 15
Fig. 15
- Voice Control: With Google Assistant, users can use their voice to get directions, listen to music and control vehicle functions. Just say “Hey Google” to get started.
- Navigation: With Google Maps built-in, the system offers real-time traffic info, automatic rerouting, and voice control. Users that sign in can add home and saved locations.
- In-Vehicle Apps: With Google Play, some favorite apps can be easily downloaded just as they would on a mobile phone.
Touchscreen Display
The app-based interface offers new screen layouts and ways to interact with features. Depending on the vehicle’s specific equipment, the options and screen layout may vary.
Some of the new features include a vertical app tray on the left side of the screen. Drag and drop favorite apps into this area.
The User Profile at the top of the screen identifies the signed-in account. (Fig. 16, A) Tap to switch profiles or access profile-related settings.
The center portion of the screen displays the system’s available apps, functions and menus. Tap an icon to launch the app; press and hold to rearrange the icons on the screen. Swipe left or right on the screen to display additional pages.
The status bar at the top of the screen shows the signal strength and battery level of a connected device. (Fig. 16, B) A location icon also is displayed if Location Services are enabled.
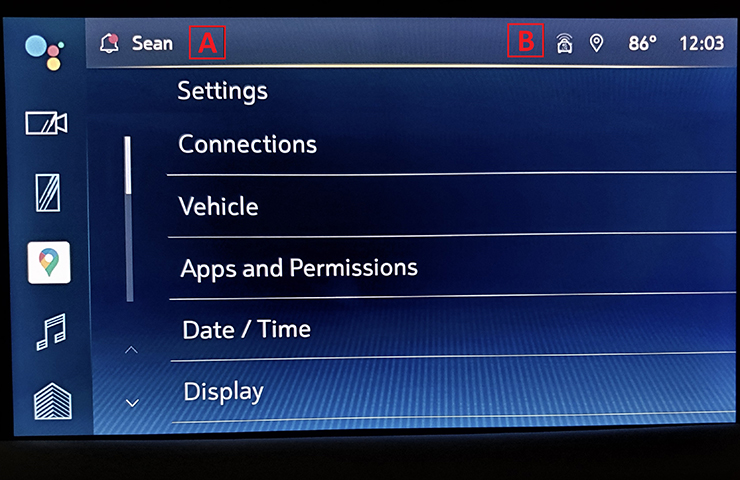 Fig. 16
Fig. 16
User Accounts
New users should sign in to their Chevrolet or GMC account the first time they use the system, using the same email address provided to the dealership when the vehicle was purchased (also the same address used to access the vehicle’s mobile app).
A Google Account is not required to use the system, but signing in to Google will provide access to customized and personalized features. Using a Google account also requires acceptance of the Google terms and privacy statement. Customers are highly encouraged to sign in to their Google account while using Google built-in, which also allows the apps to automatically update in the background when needed.
After signing in, the profile name in the vehicle will match the Google Account name. To view or switch profiles, tap the user name in the upper-left corner of the screen to access the profile settings. All accounts, including the Chevrolet or GMC account and Google account, are stored within the profile.
Voice Control
The Google Assistant feature offers hands-free help in the vehicle, allowing users to call or text, listen to music, set reminders, or perform other vehicle functions, such as changing the temperature in the vehicle. (Fig. 17) Some vehicle commands, such as climate controls, can only be accessed using Google Assistant.
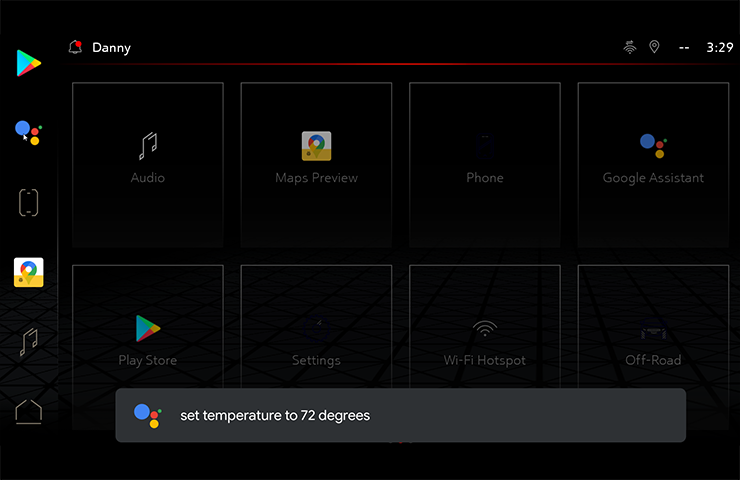 Fig. 17
Fig. 17
To get started with a voice command, simply say, “Hey Google” from inside the vehicle. Other options are to tap the Google Assistant icon in the app tray on the touchscreen or using the Push-to-Talk button on the steering wheel (a short press). In addition, navigation commands can be requested by tapping the microphone icon when using Google Maps.
In-Vehicle Apps
Google Play enables a number of favorite apps to be downloaded and used in the vehicle, including music streaming, news, weather and other apps. (Fig. 18) To browse the catalog and download apps, users must be signed into their Google Account on the infotainment system. Google Play requires a paid service plan or trial.
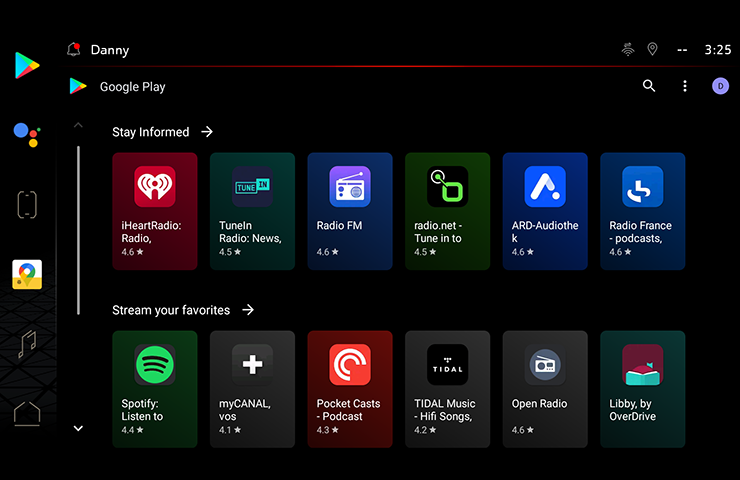 Fig. 18
Fig. 18
Keyguard
Keyguard is similar to a code to unlock a cell phone. When this feature is enabled, the user creates a lock (pattern, PIN or password), which will need to be entered to unlock the infotainment system at every ignition cycle. When the system is locked, SPS diagnostics will be unavailable. To use SPS diagnostics when the infotainment system is locked, enter the “Guest Mode” feature.
For an overview of the Google built-in capability, review the Chevrolet course (B101F.022W1) and the GMC course (B501F.022W1) available on the Center of Learning.
– Thanks to Kristin Clancy