The Dealer Case Management (DCM) system (U.S.) enables dealership technicians to create, update and search GM Technical Assistance Center (TAC) cases to help diagnose tough vehicle conditions more effectively and efficiently. Instead of waiting during a phone call, DCM users average less than 15 minutes for a response on a case. Plus, previous cases can be referenced to provide information about a current vehicle or other cases.
Searching the Database
When opening a TAC case, run a VIN search on the DCM system to see if a case exists already on the vehicle for the same concern from your dealer or a recent case from other dealers. This will ensure all case information is on the same case from any dealer. If there is a current case, call TAC to have it opened and updated.
TAC Case Closing Resolutions are searchable in the DCM Application. Click below for detailed search instructions. (Fig. 1)
Fig. 1
Opening a Case
When creating a new case in the DCM system, be sure to reference the case number when calling TAC or following up with additional information in the DCM system. When calling TAC, you will be asked to enter the case number, which enables the TAC advisor to pull up all of the submitted information in the system instead of asking for the information over the phone. With the data already in the system, there is more time to discuss a potential diagnosis and reduce the overall time on the phone.
Before creating a TAC case, the following items should be gathered or procedures should be performed:
- A completed repair order, including VIN, and details about the vehicle condition.
- Current repair order number being used for the repair.
- The total amount of days down and times in for the current concern.
- Understand and attempt to duplicate the concern prior to contacting TAC.
- All details about the vehicle condition and what repairs have been made.
- All DTCs recorded and diagnosed, including all values and measurements, i.e. voltages, resistance, pressures, scan tool values, etc.
- If applicable, include session logs, sound bites and photos to the case.
Launching the DCM
To access the DCM, go to the App Center on GlobalConnect. Select Service from the Department drop-down menu and then select Dealer Case Management System & Resources from the list of apps. The DCM launch box will appear. Click the Launch button to open the application. (Fig. 2) In the application, select the Technical Assistance Center tab and click the “New TAC Case” button at the top of the page.
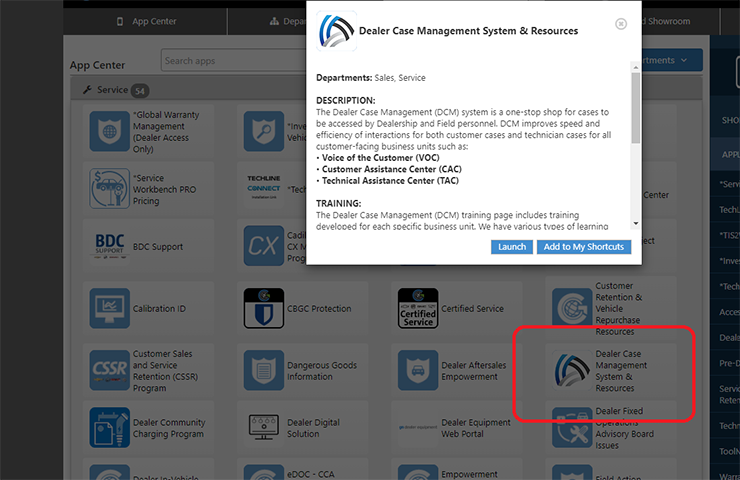 Fig. 2
Fig. 2
For additional information about using the DCM system, there are several training aids available. To view, select the App Resources button included in the DCM launch box on GlobalConnect. Next, from the DCM training main page, select the link to TAC to access specific training materials about using the DCM system for TAC cases.
– Thanks to Craig Mutch

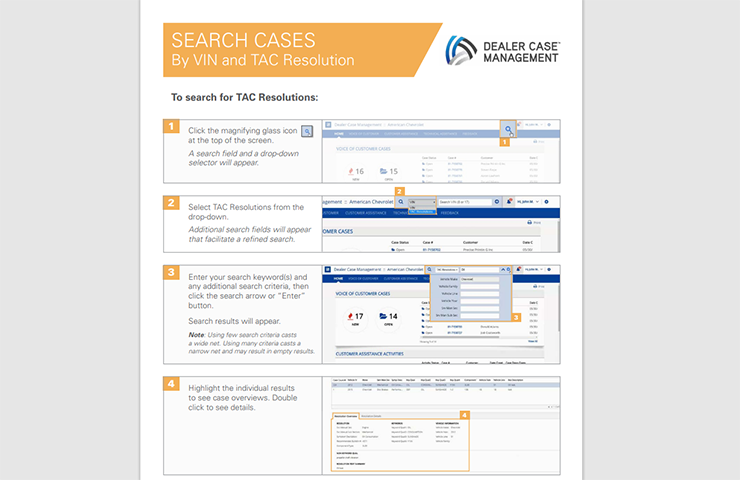
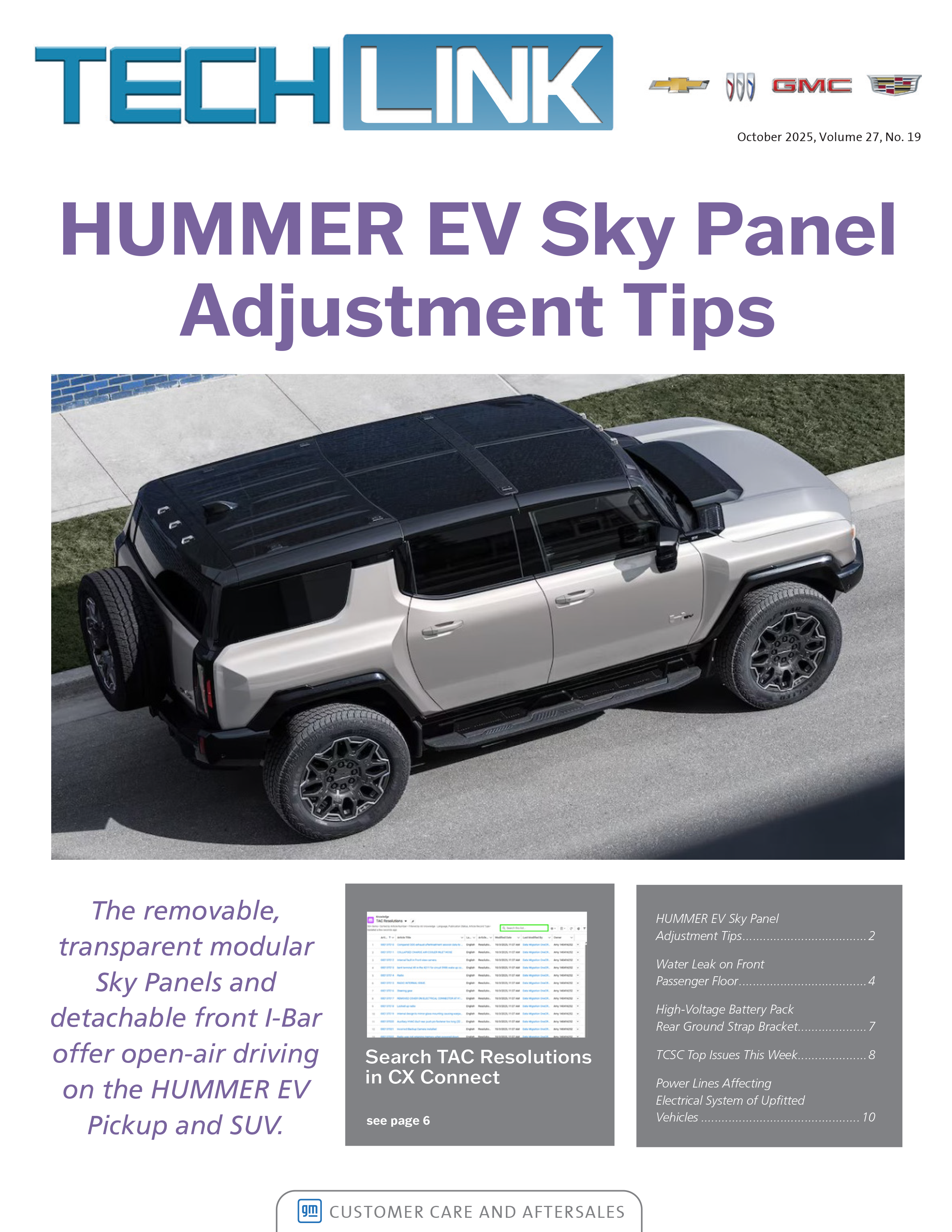
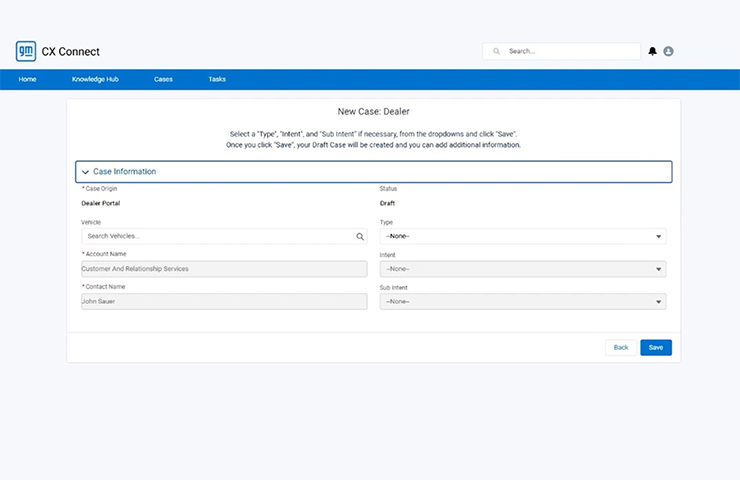
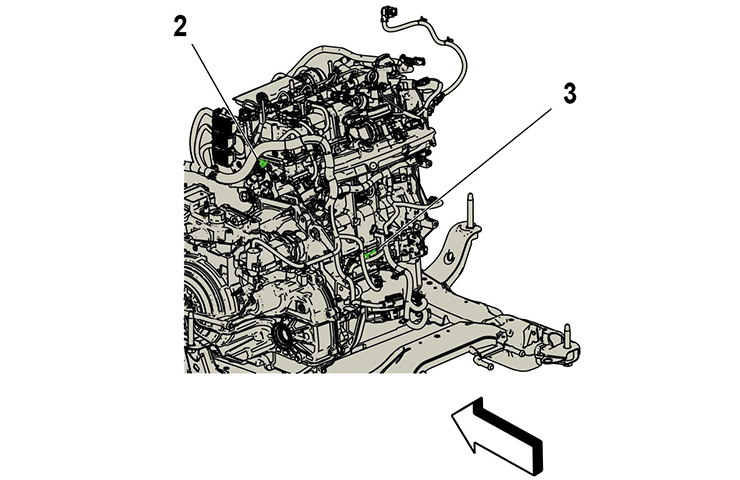
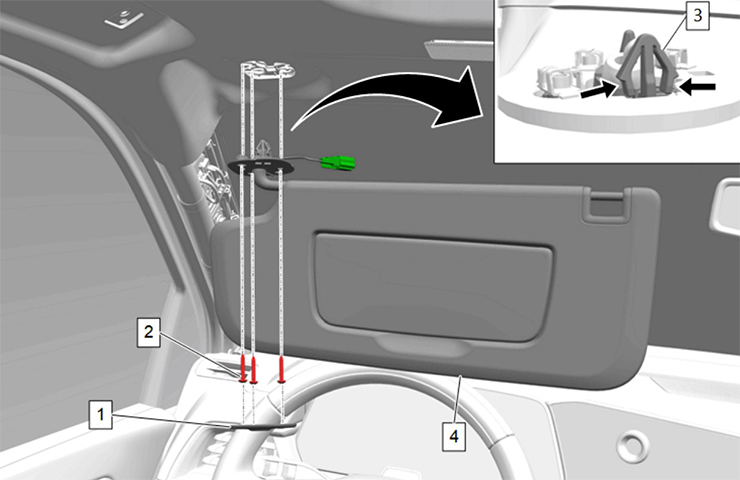

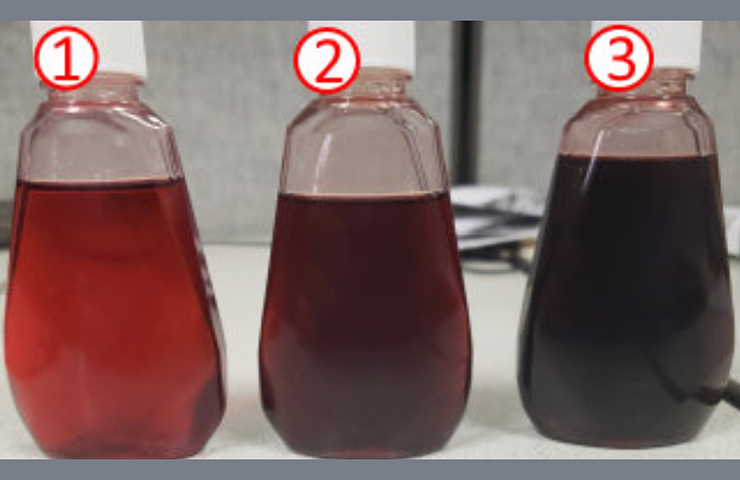
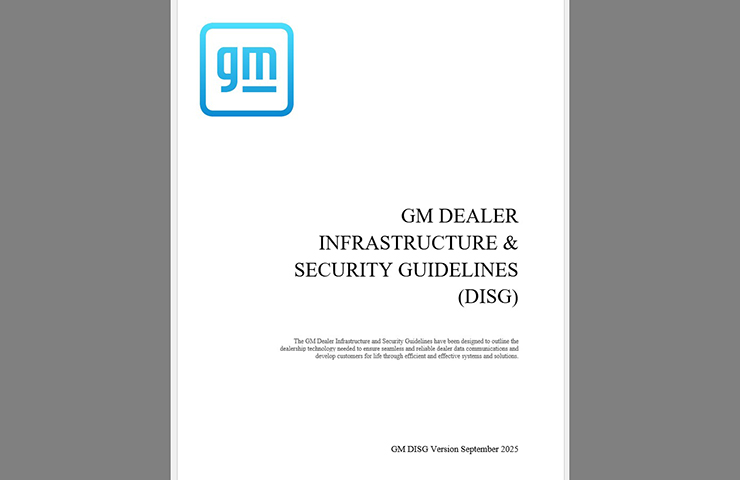
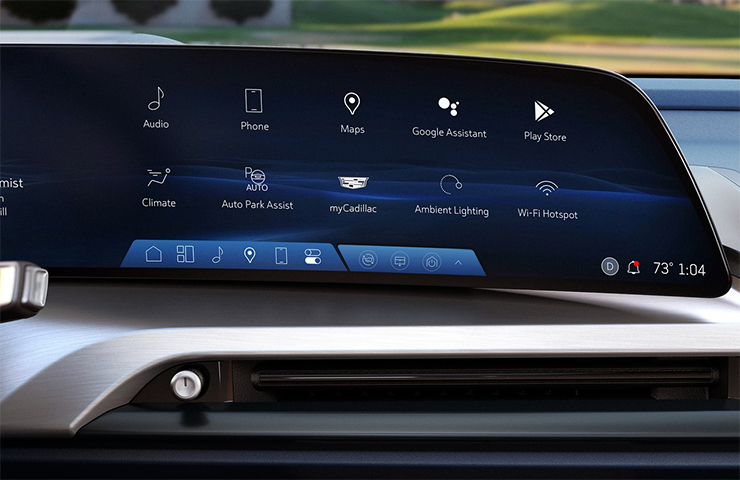
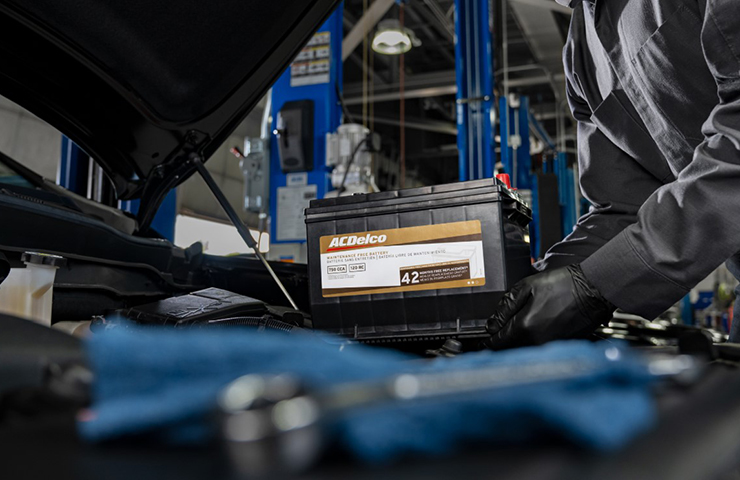



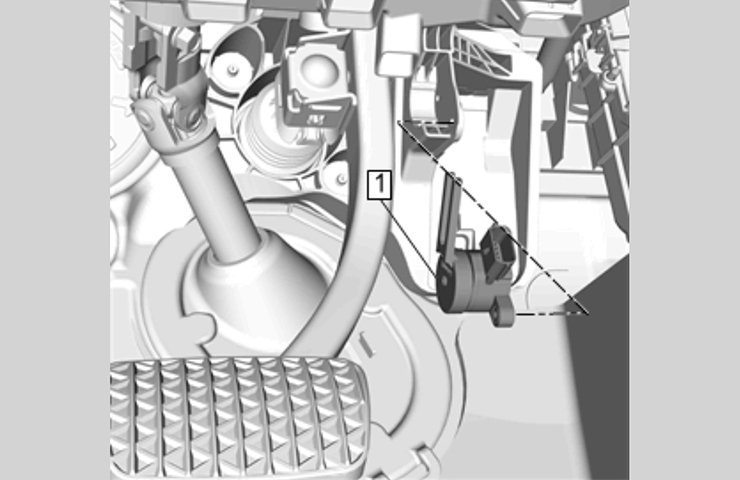
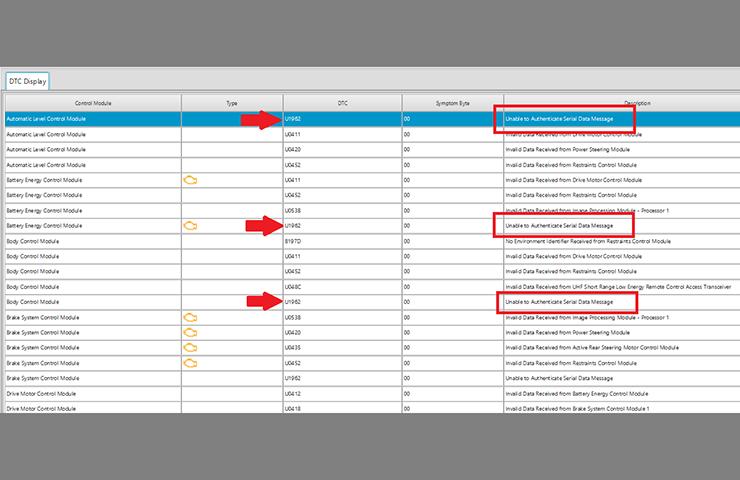
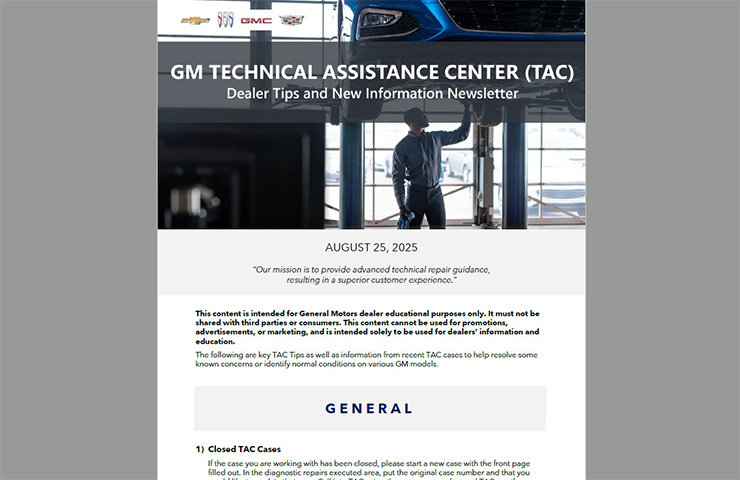


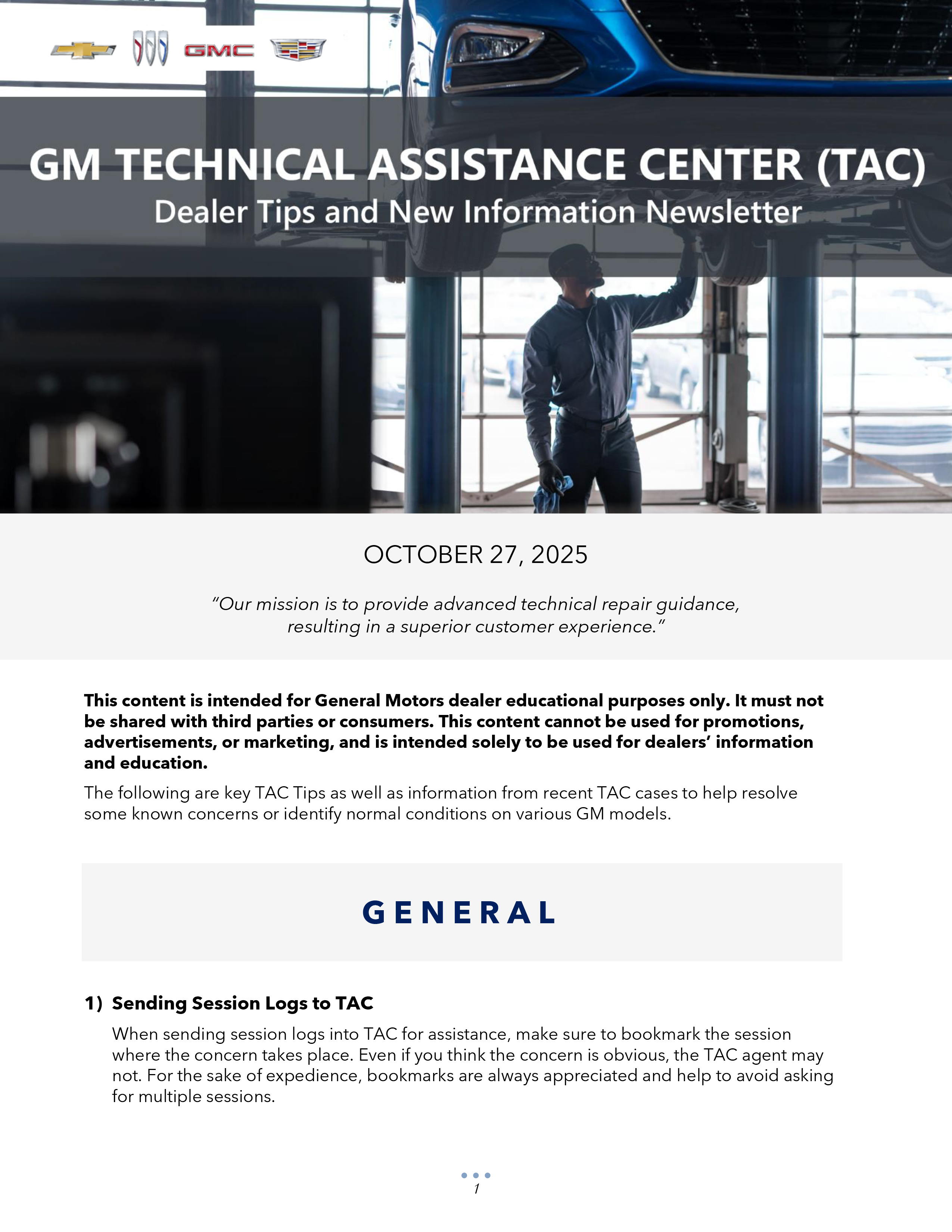
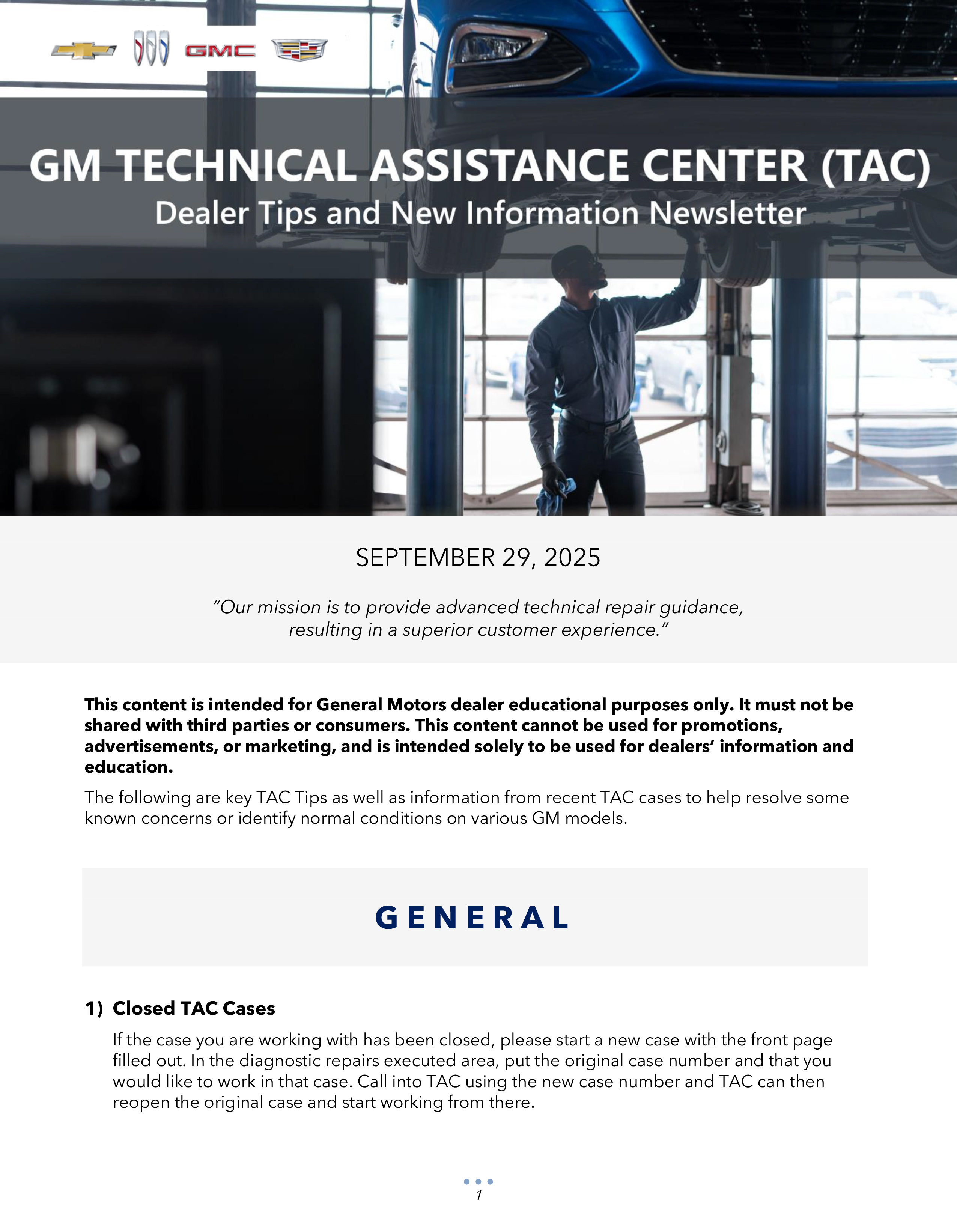

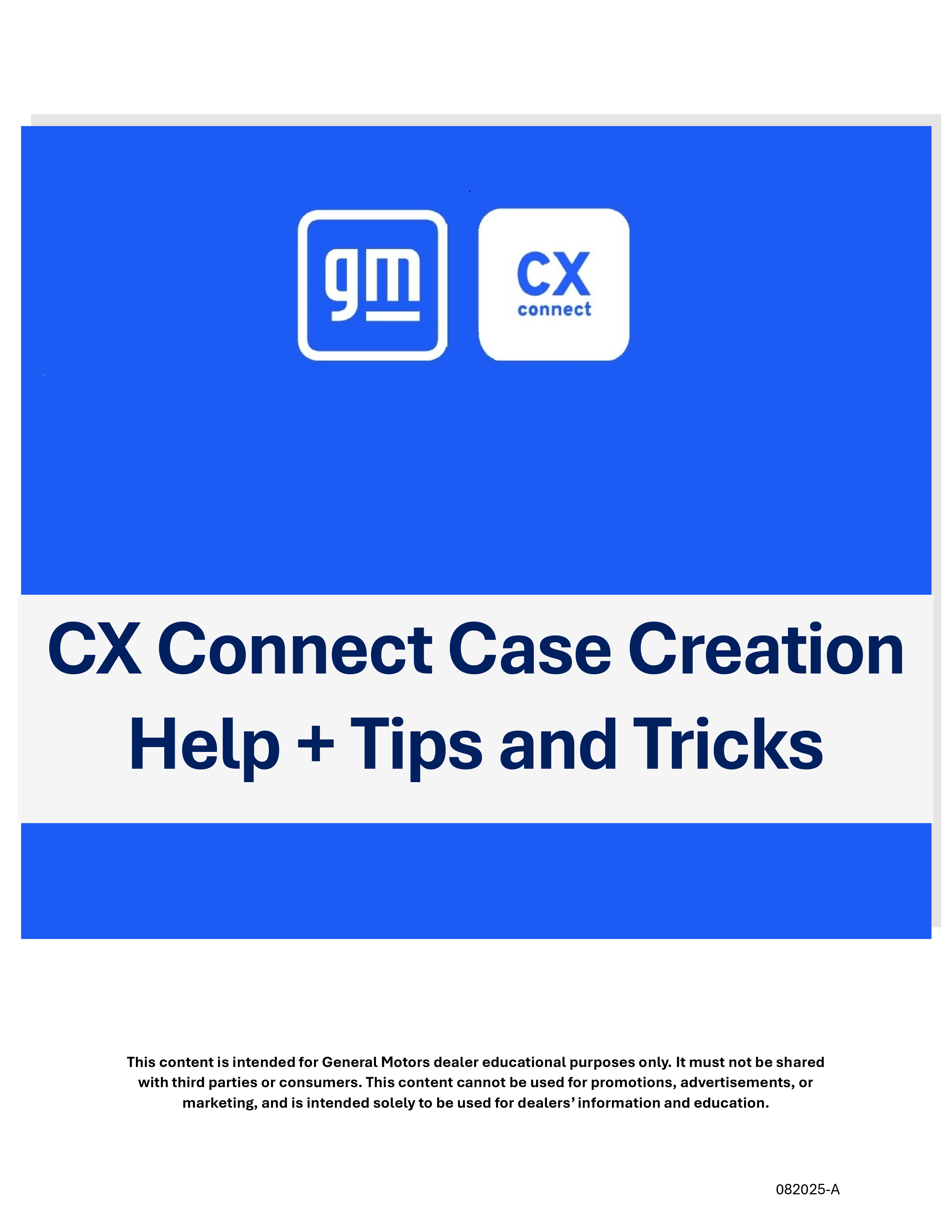
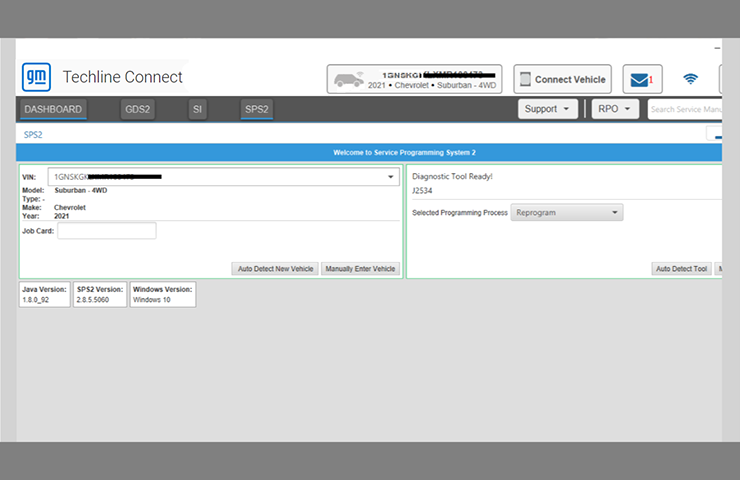
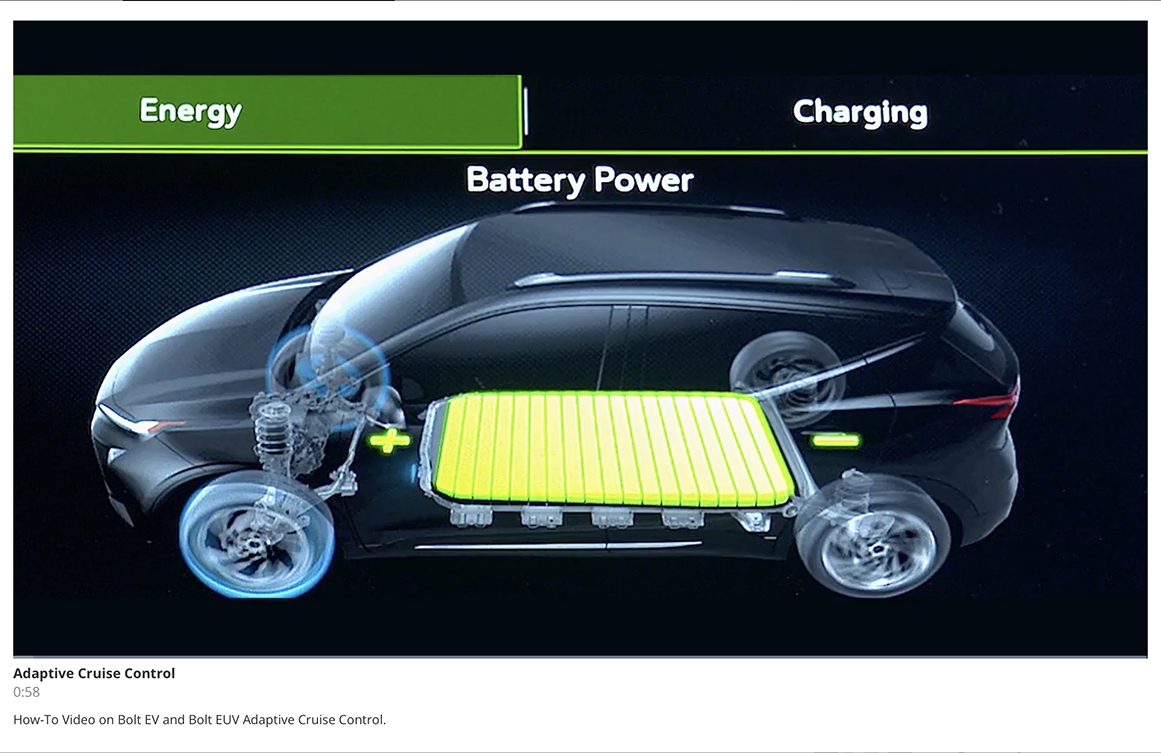
why do the Canadian dealers not have access to this system
Thank you for the feedback. Look for enhancements to the system in the future.
I really do think some changes to the search criteria descriptors is in order. Very confusing.
The Vehicle Line (VL) and Vehicle Family (VF) data should be left blank. After a search, it can be used as a filter to narrow the data in the results, which will include the detail for VF/VL. VL information can be found for most years in the VIN card; however, the names have migrated over the years, such as carline/series, chassis/series, etc.
When searching for TAC Resolutions, what would be a valid entry for “vehicle family” or “vehicle line” in the drop box? Could this be something from the VIN or body code?
Thanks!