The Techline Customer Support Center (TCSC) has released their latest tips for Techline Connect and the Service Programming System. To get the most out of Techline Connect (TLC), check the following items when using the application. Be sure to verify these operating features and requirements before making a call to the TCSC
The Techline Connect installation link is available for download in GM GlobalConnect. (Fig. 6)
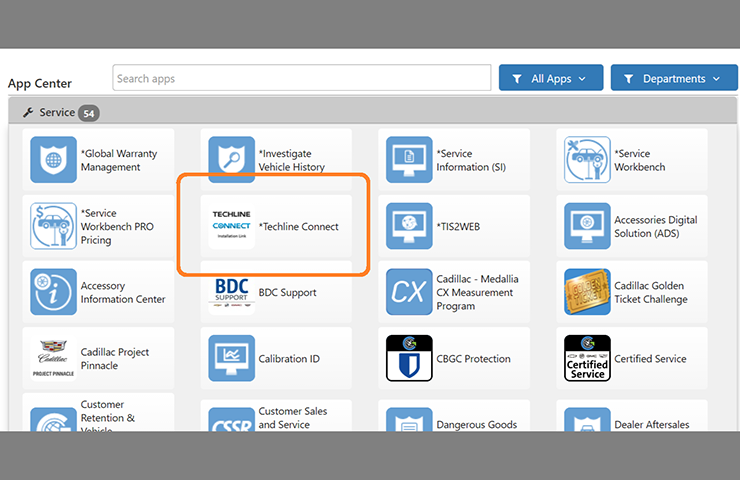 Fig. 6
Fig. 6
TECHLINE CONNECT CORE APPLICATION
PC Specs
Ensure the PC (personal computer) meets the minimum specifications or better as defined by the latest GM Dealer Infrastructure Guidelines (DIG). The guidelines outline the dealership technology needed to ensure reliable data communications for all dealers, including recommended PC specs.
To view the latest DIG (U.S.) as well as PCs for purchase, go to gmdesolutions.com and select the Dealer Services tab. Once you’ve input your BAC and zip code, select Techline IT Solutions from the Dealer Services menu. In Canada, the latest DIG can be found in the Dealer Security and Information Technology App on GM GlobalConnect.
Performance Issues
If the PC meets the specs for running TLC, many times performance issues can be solved by a PC reboot, or an uninstall and reinstall of Techline Connect.
Local Admin Rights
Run Techline Connect as an Administrator for the latest updates. (Fig. 7) All Techline application updates and installations must be performed from an account with local Windows administrative rights. Firewall exceptions should be made for the Techline Connect application.
The DIG includes a list of how to configure Techline Connect to have the elevated privileges necessary to ensure the application updates are received, downloaded and installed properly. Also refer to the Techline Connect Setup for Updates PDF on TechLink for additional instructions.
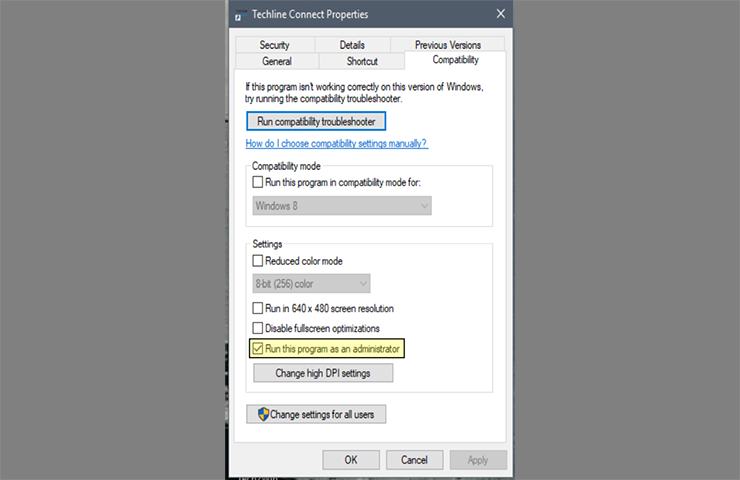 Fig. 7
Fig. 7
Authenticate User Error
If an “Unable to Authenticate User” error occurs, ensure that the ID can successfully log in to GM GlobalConnect. If the ID is locked in GM GlobalConnect, the Techline Connect log in will fail.
If the user can log in to GM GlobalConnect without issue, reboot the PC and attempt to log in again to Techline Connect.
SERVICE PROGRAMMING
Be sure to follow all appropriate Service Information when programming any vehicle, including control module references, DTC diagnostics, Bulletins and Field Actions. Do not program a control module unless directed to be a service procedure or Bulletin. If the control module is not properly configured with the correct calibration software, the control module will not control all of the vehicle features properly.
Confirm the VIN
Technicians can manually enter the VIN for a vehicle being serviced via “Select Vehicle,” followed by entering the VIN on the left side of the TLC screen. Always verify that the VIN displayed in the TLC left-side drop-down menu and the top-center window match the VIN plate of the vehicle to be programmed prior to using Service Programming System 2 (SPS2) for programming or reprogramming a module. (Fig. 8)
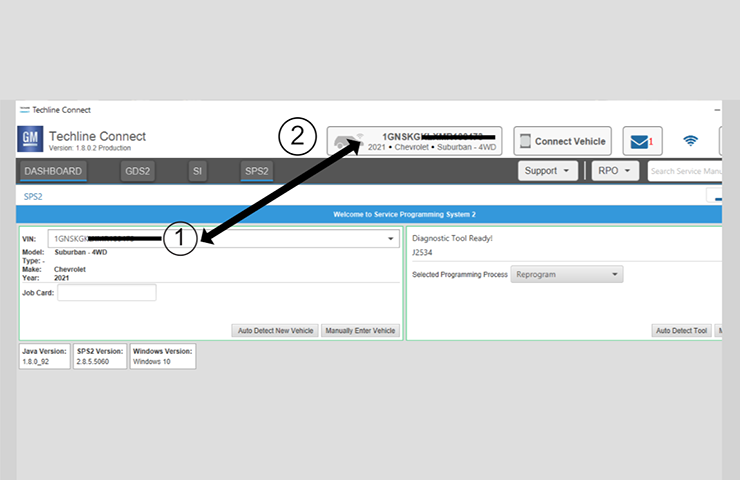 Fig. 8
Fig. 8
For the TLC application, make sure that the power mode (ignition) is ON before reading the VIN from the vehicle’s VIN master module and that a VIN that is already in the TLC application memory from a previous vehicle is not selected.
TLC implemented a change that has SPS2 always check that the VIN that TLC is set to matches the VIN read from the VIN master module (for example, the ECM for VIP vehicles). This is to address the potential for an incorrect VIN being set in TLC. If the vehicle VIN does not match, a warning message will be shown. (Fig. 9)
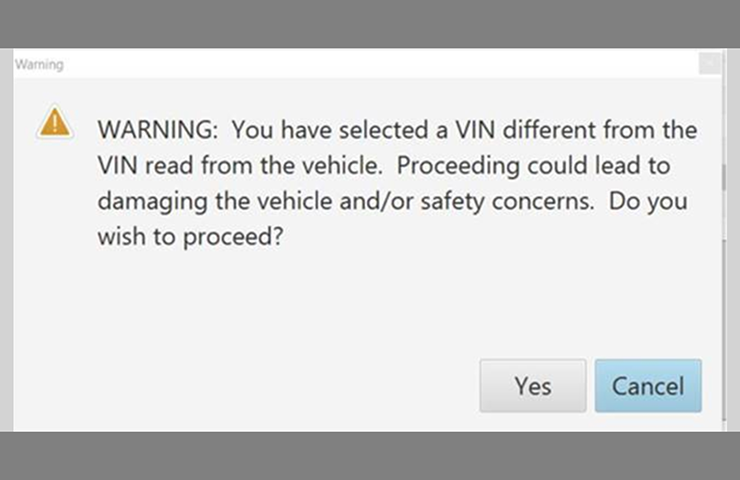 Fig. 9
Fig. 9
Tech2 Programming
Technicians are able to program via Tech2 in SPS2 by selecting “Manually Select Tool” followed by selecting the applicable programming method in SPS2.
Battery Voltage
Battery voltage must be 12.5v or higher when programming any vehicle. Stable battery voltage is critical during programming. Any fluctuation, spiking, over voltage or loss of voltage will interrupt programming. Install a GM Authorized Programming Support Tool to maintain system voltage. Refer to www.gmdesolutions.com for more information. If not available, connect a fully charged 12 V jumper or booster pack disconnected from the AC voltage supply. Do not connect a battery charger.
Hardwired Connection
An MDI or MDI 2 hardwired connection from the PC to the vehicle ensures successful programming on newer architecture vehicles.
Do not download or install the files wirelessly. If there is an interruption during programming, programming failure or control module damage may occur.
TECHLINE CONNECT UPDATES AND INSTALLATIONS
Techline Connect Application Exceptions
All application updates and installations must be performed from an account with local Windows administrative privileges. Firewall Exceptions for Techline Connect applications:
Application Exceptions:
- C:\Program Files (x86)\Techline Connect\tlc.exe
- C:\Program Files (x86)\Techline Connect\jre\bin\javaw.exe
- C:\Program Files (x86)\Techline Connect\TDMWindowsService.exe
- C:\Program Files (x86)\General Motors\Tech2Win\bin\emulator.exe
- C:\Program Files (x86)\GM MDI Software\GM MDI Manager\GM_MDI_Manager.exe
- C:\Program Files (x86)\GM MDI Software\GM MDI Identification Service\GM_MDI_Ident.exe
- C:\Program Files (x86)\Vibe Programming\Cuw.exe
Firewall Exceptions:
- galileo-api.ext.gm.com
- gsitlc.ext.gm.com
- tlc.gm.com
- sps.gm.com
- techline.gm-cdn.com
- gspas-delivery.gm-cdn.com
- sps-info.gm.com
CONTACT TCSC
For assistance with any Techline Connect issues, contact the Techline Customer Support Center at 1-800-828-6860 (English) or 1-800-503-3222 (French).
– Thanks to the Techline Connect team
Updated December 19, 2022

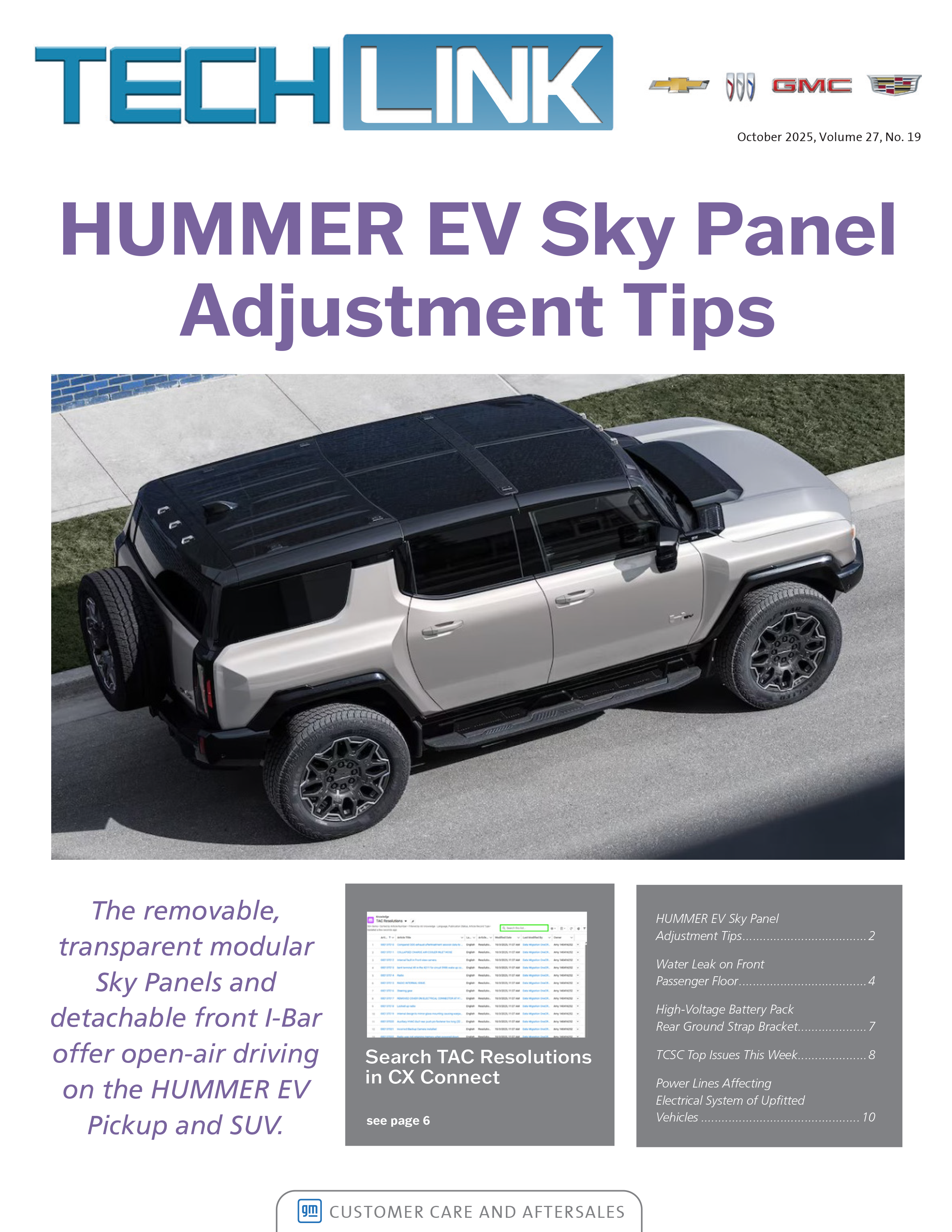
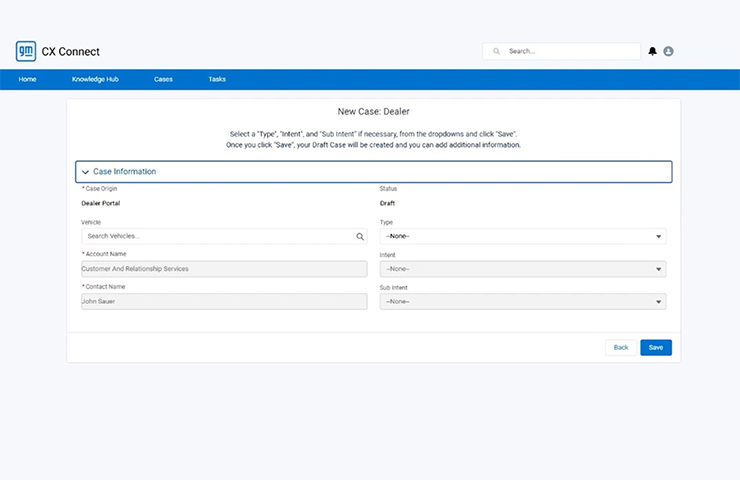
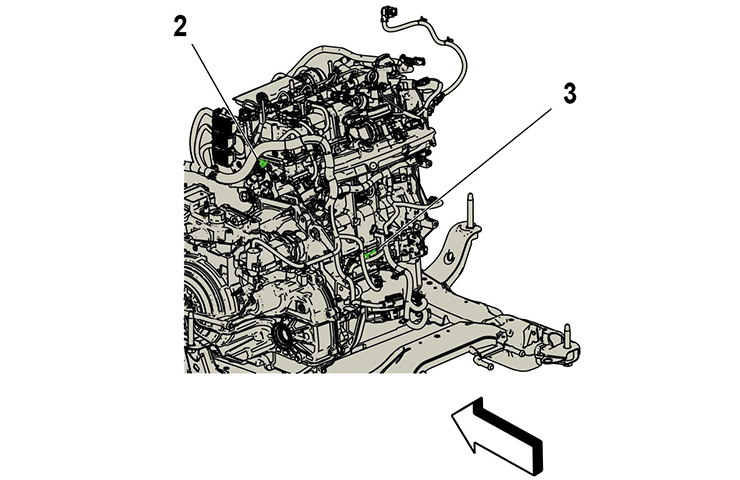
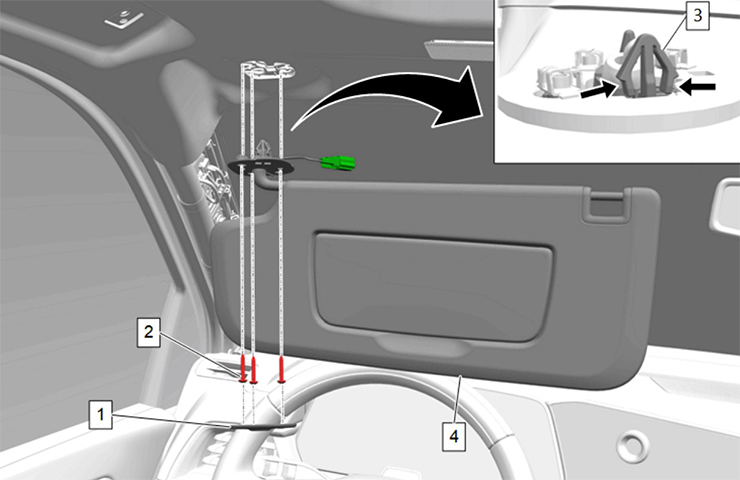

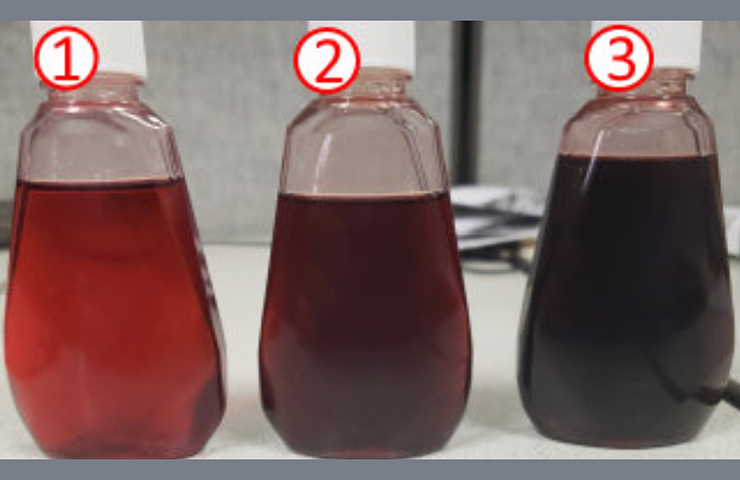
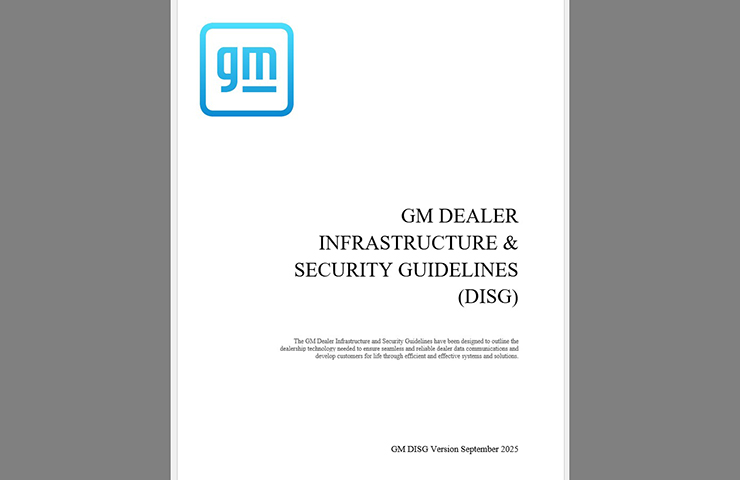
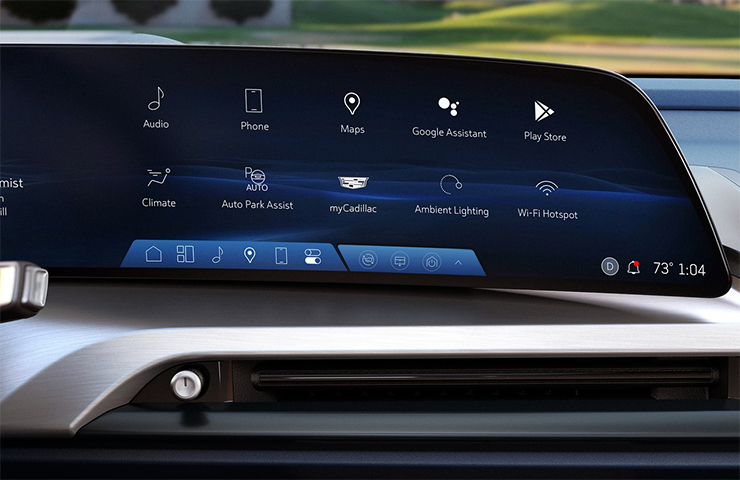
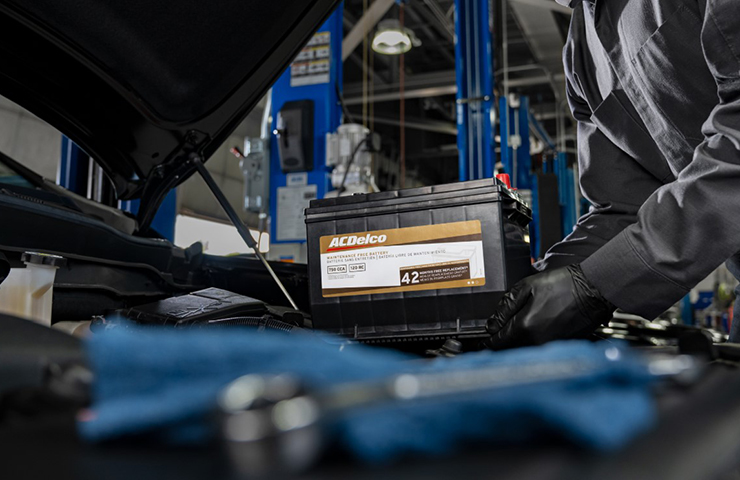



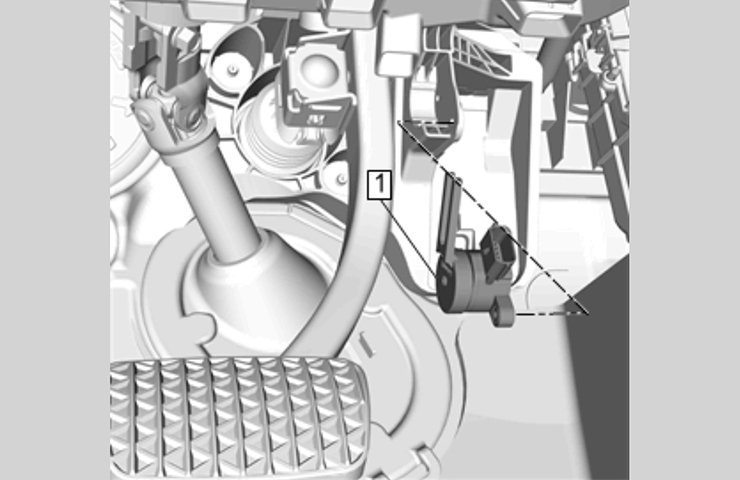
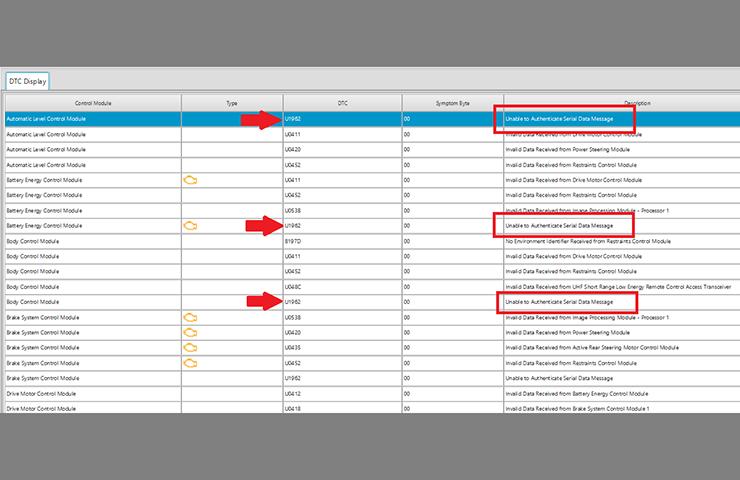
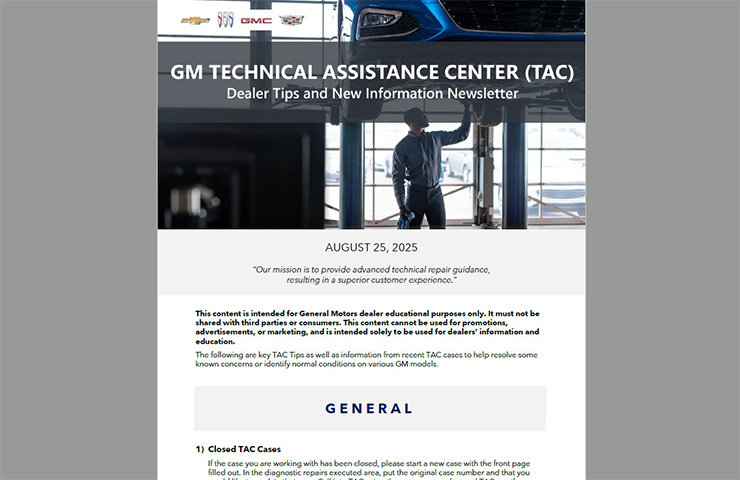


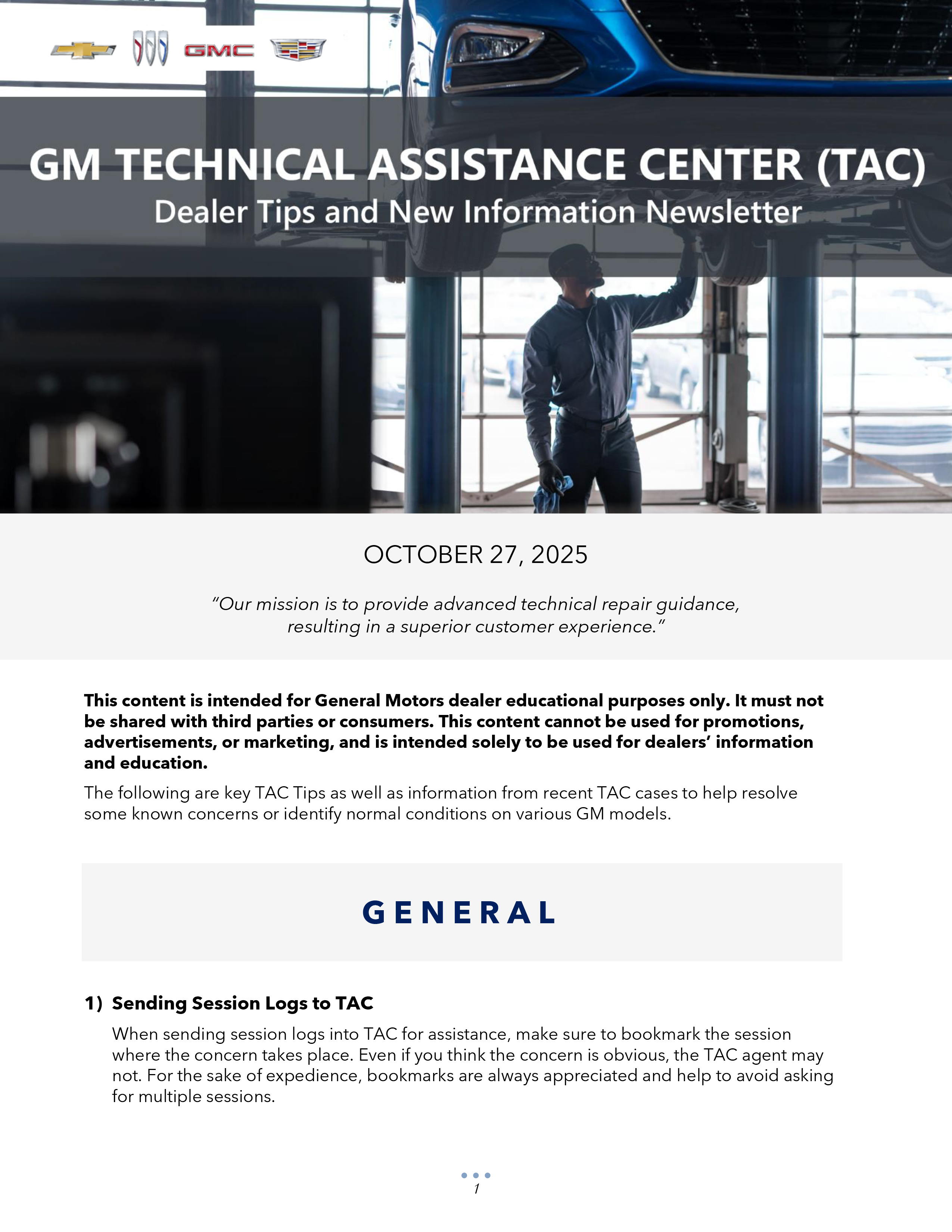
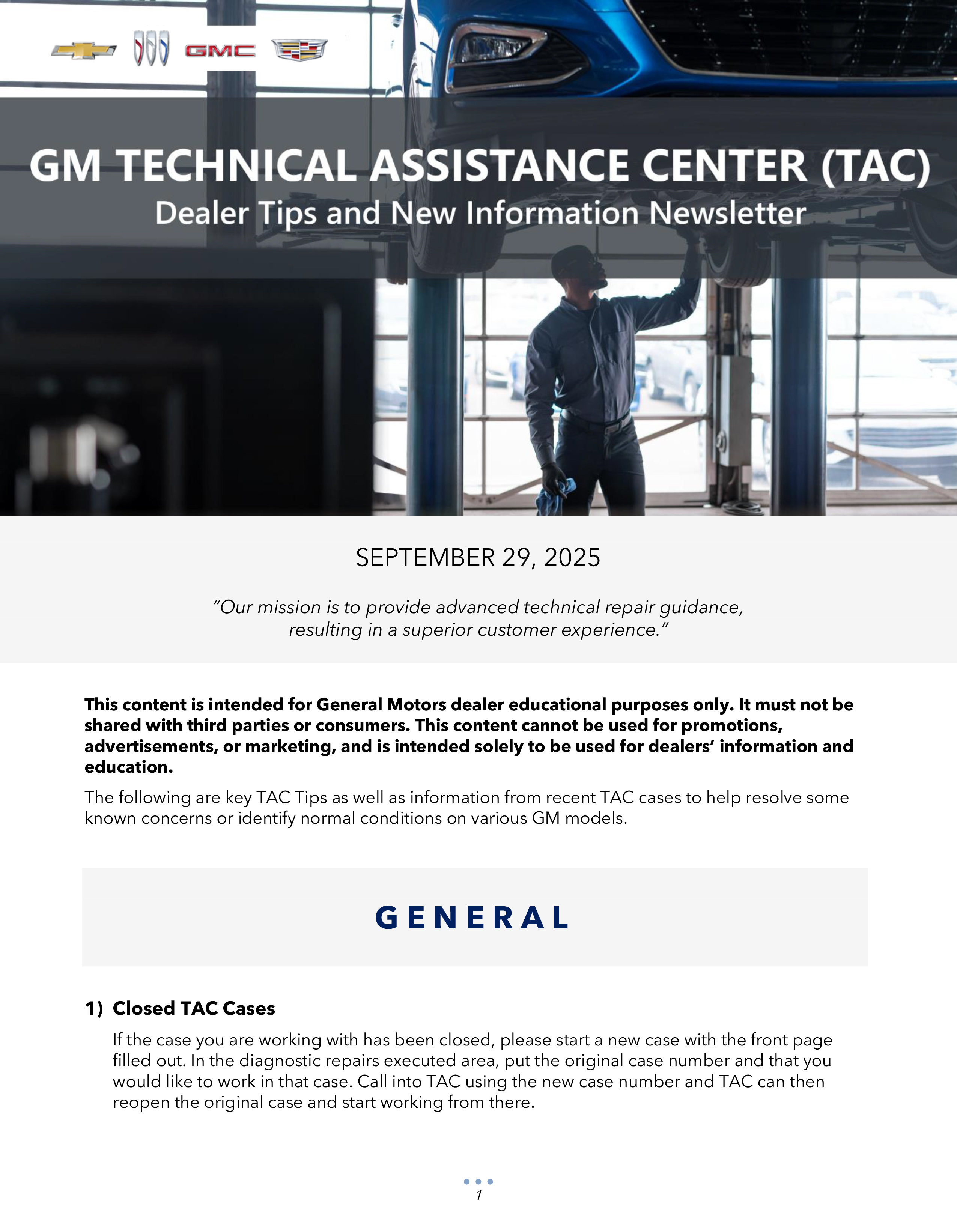

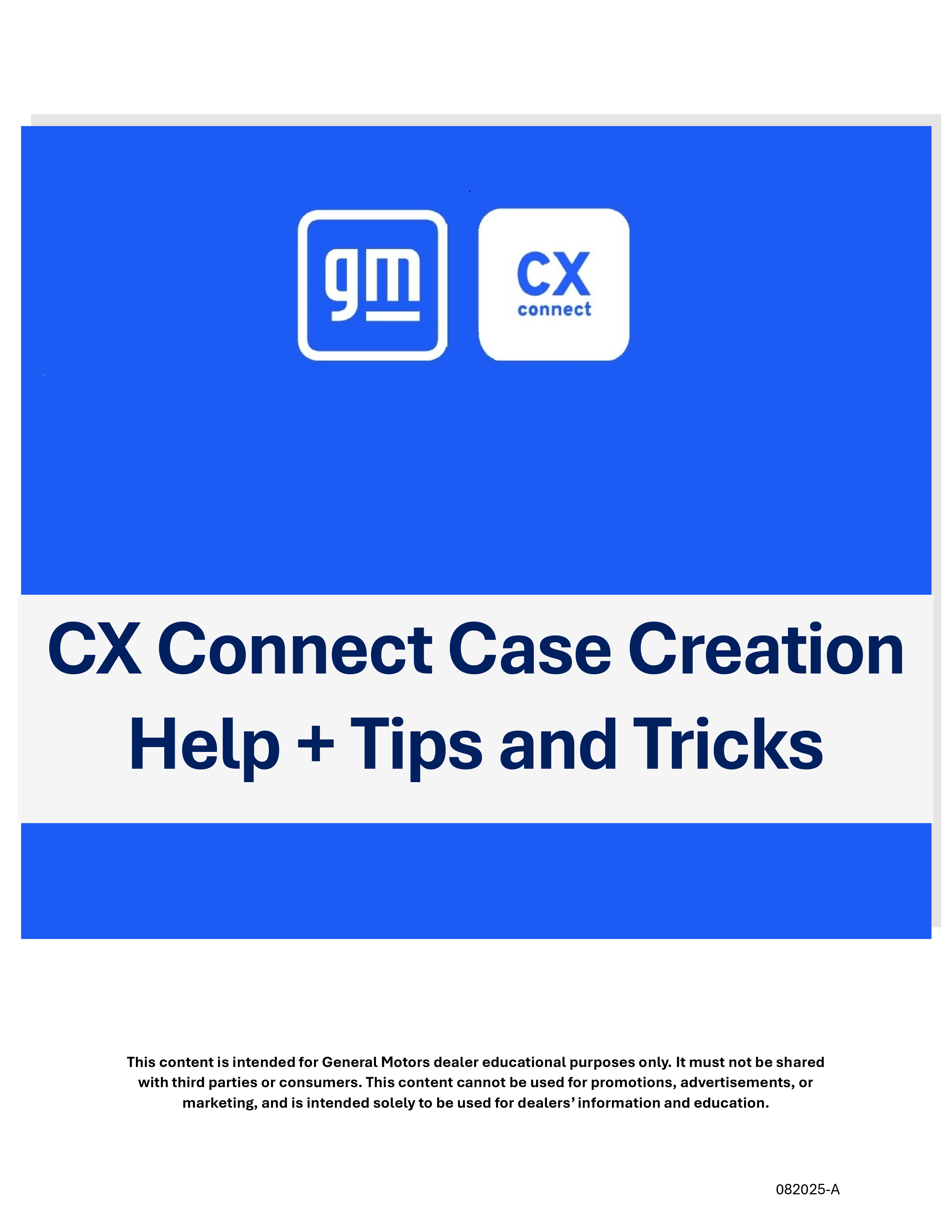
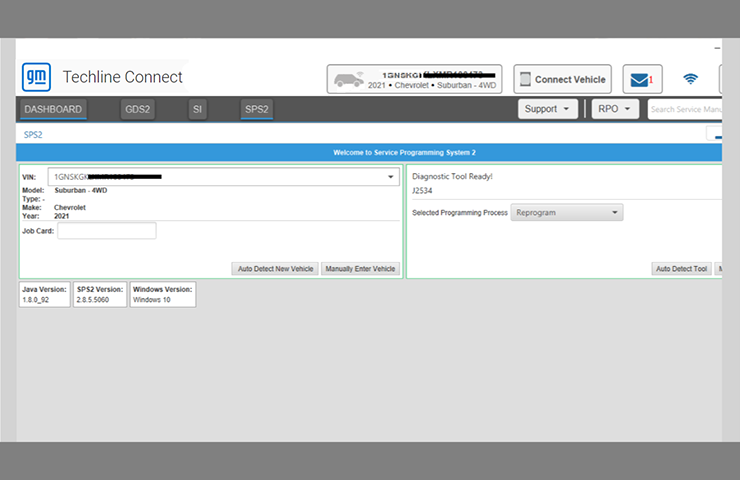
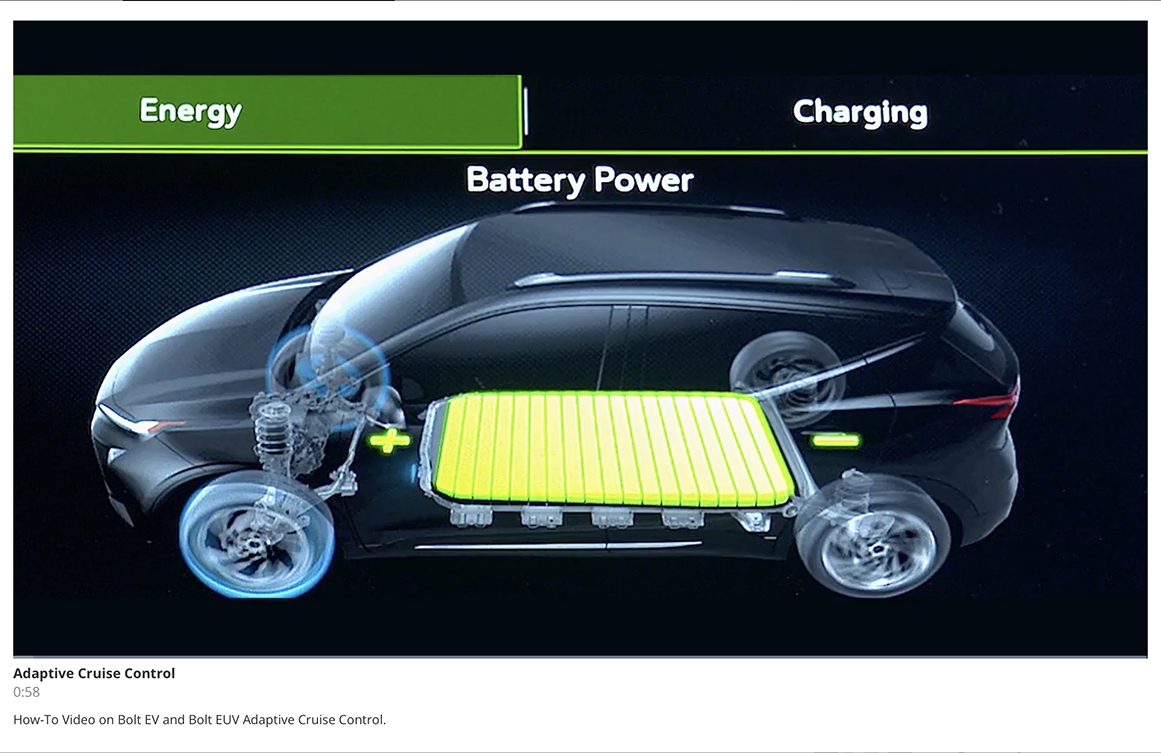
If you are experiencing a symptom where the MDI won’t connect, contact the Techline helpdesk and an agent can troubleshoot the concern.
Good afternoon ,I am the foreman at Frost gm Brampton Ontario Canada just wandering if you have any tips on making sure the mdi is connected to techline connect, we have at least 3 computers and 2 laptop that won’t connect and it started happening after the download to pick either mdi1 or 2