The Rear Seat Media system available in the new 2021 Tahoe, Suburban, Yukon, and Escalade offers high-definition entertainment using two touchscreen displays and two infrared headsets. (Fig 8) Rear seat passengers can play video and audio from several sources as well as search for navigation destinations and send them to the front infotainment display on the instrument panel.
 Fig. 8
Fig. 8
The Rear Seat Media system screens – Display 1 is mounted on the back of the front passenger seat and Display 2 is mounted on the back of the driver’s seat – turn on when the driver’s door is opened and closed. Each screen also can be turned on with a double-tap anywhere on the screen. The screens also are adjustable and can be rotated 15 degrees up or down.
TIP: The Rear Seat Media power status can be changed in the Settings menu on the infotainment screen. Go to Settings > Rear Seat Media > Remember Screen Power Status. If the screens do not turn on when entering the vehicle, check the power status setting.
Display 1 is a smart device and is connected to the infotainment system via Ethernet. Display 1 is connected to Display 2 and the rear consumer port, which includes USB, HDMI, and Miracast inputs, via a low-voltage differential signal cable. Rear Seat Media content is controlled entirely by touchscreen inputs from either the front infotainment screen or the rear screens. There is not a remote control or any external buttons.
Driver Controls
The system can be launched by selecting the Rear Media app on the front infotainment screen. (Fig. 9)
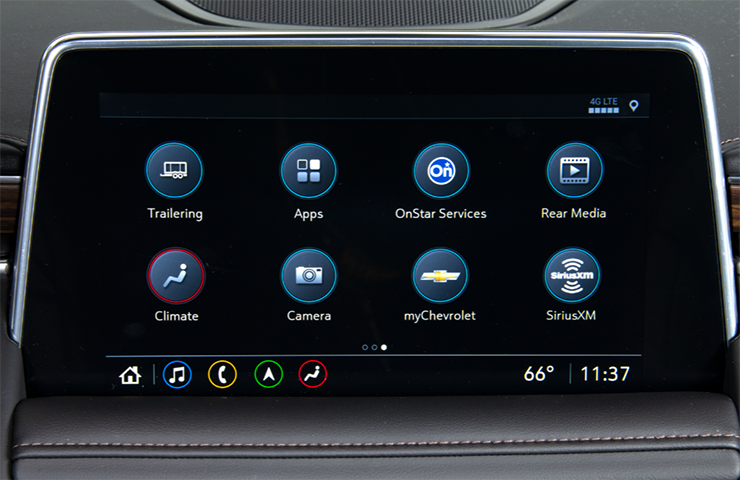 Fig. 9
Fig. 9
From the app, the rear screens can be powered on/off, the volume can be muted, and the screens can be locked. Media also can be selected to play on either screen. (Fig. 10) The app will display a static graphic of the media playing on the rear screen. Audio that rear seat passengers are listening to through the rear screens also can be played through the vehicle speakers.
 Fig. 10
Fig. 10
Watch, Listen, and Navigation Options
The rear screens display three tabs on startup: Watch, Listen, and Navigation. There also is a status bar along the bottom of the screen. (Fig. 11)
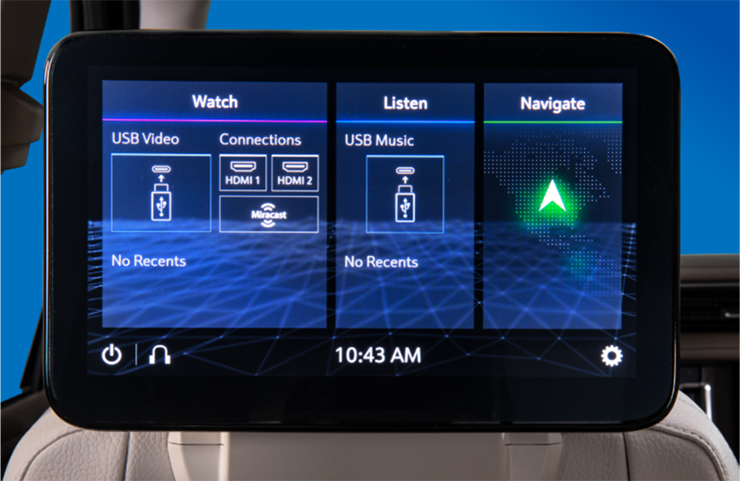 Fig. 11
Fig. 11
Rear Seat Media can play video using several different sources. These sources include a device connected to one of the two HDMI ports located on the back of the center console. Video also can be played through Wi-Fi Certified Miracast over a Wi-Fi Connection from an Android device. Miracast will only support one device at a time. Apple does not support the Miracast standard.
In addition, video as well as audio can be played through USB storage devices or USB media players. Two USB-C ports are located on the back of the center console.
Once a device is connected, select Watch on a rear screen to play video. From the front seat, content can be shared from one screen to the other by selecting the Share button under the Watch tab. The buttons show two screens connected by an arrow.
To play audio on the rear screen, select Listen. The tab will display all connected audio devices. (Fig. 12)
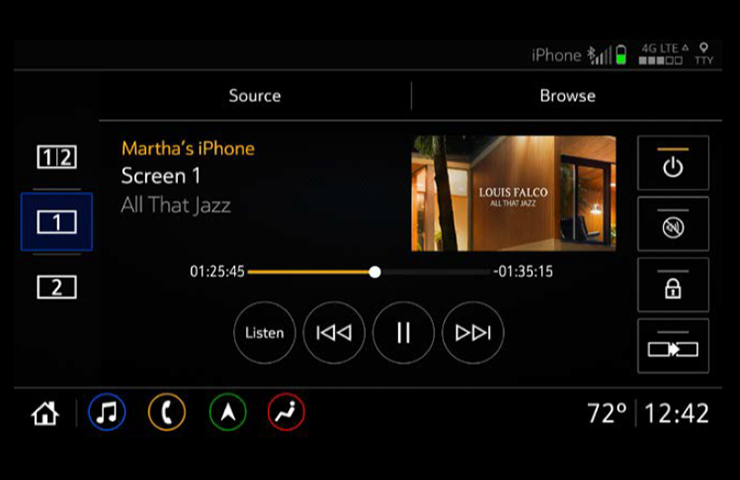 Fig. 12
Fig. 12
To share video and audio content between rear screens from the rear seat, swipe toward the other screen or press the Share button. A share request will pop up on the other screen.
Navigation Suggestions
Rear seat passenger can use the Rear Seat Media system to search for and suggest destinations to the driver by selecting the Navigation tab. Once a destination is found, tap Go on the rear screen to send it to the front screen. On the front infotainment screen, the suggested destination can be accepted or denied. If accepted, the route and ETA (estimated time of arrival) can be viewed on the rear screen.
Connecting the Headsets
The infrared headsets included with the system use AAA batteries (provided) and are automatically connected to the Rear Seat Media screens. The headsets receive audio signals from the infrared transmitter located at the top of the passenger’s side (right) seatback screen.
To turn on the infrared headsets, press the Power button located on the right side of the headset ear pad. (Fig. 13, #4) An illuminated power light indicates the headset is on. (Fig. 13, #1) If the power light flashes, the headset may not be in range of the Rear Seat Media transmitter. Move the headset closer to the screen until the light stops flashing to establish a connection. The rotary control is used to control the volume level on the headset. (Fig. 13, #3)
To switch audio playback between the rear screens, press the large Channel Select button on the right ear pad. (Fig. 13, #2) If the audio heard in the headset does not match the content playing on the screen, check that the correct channel is selected on the headset.
 Fig. 13
Fig. 13
The infrared headsets turn off automatically after about four minutes if the infrared signal from the system is lost, such as when the Rear Seat Media system turns off or the signal is out of range. Turn off the headsets when not in use to preserve battery life.
TIP: Newer mobile phones and tablets emit infrared light for features like face and iris detection, which may interfere with infrared headset operation. If the headsets experience static or dropouts, place any mobile devices away from the Rear Seat Media screens.
Rear Seat Media also supports connections for up to nine headsets via Bluetooth per screen.
If customers would like to use their own Bluetooth headsets, they can be paired to the Rear Seat Media system. If customers are not able to pair their Bluetooth headsets, following these instructions:
- Press the Headphone icon on the Rear Seat Media Home page.
- Select Add New Headphones. (Fig. 14)
- Set the Bluetooth headset to pairing mode. If the headset is already paired with another device, such as a smartphone, it may be necessary to disconnect the headset from that device before connecting to the Rear Seat Media system.
- The headset will be displayed on the list of Available Headphones on the Rear Seat Media screen. Select the desired headset.
- Once connection is complete, a “Pairing Successful” pop-up will be displayed. Press OK.
- The headset also can be named, if desired.
- Additional headsets can also be paired, or press Done to use the paired headset to listen to media.
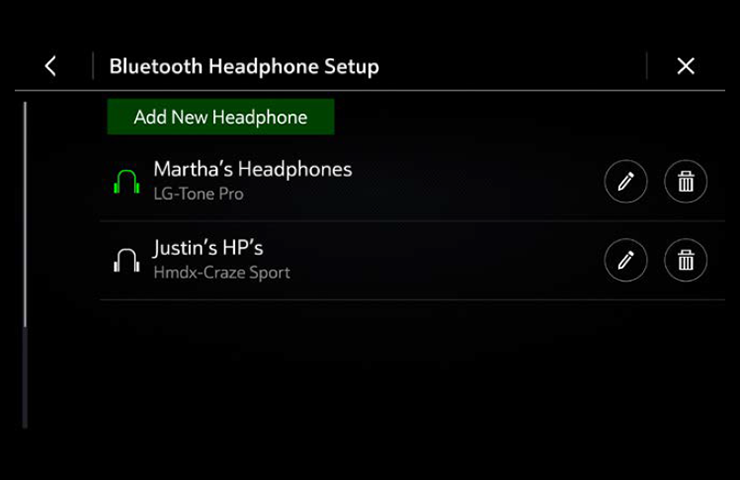 Fig. 14
Fig. 14
– Thanks to Jeremy Richardson

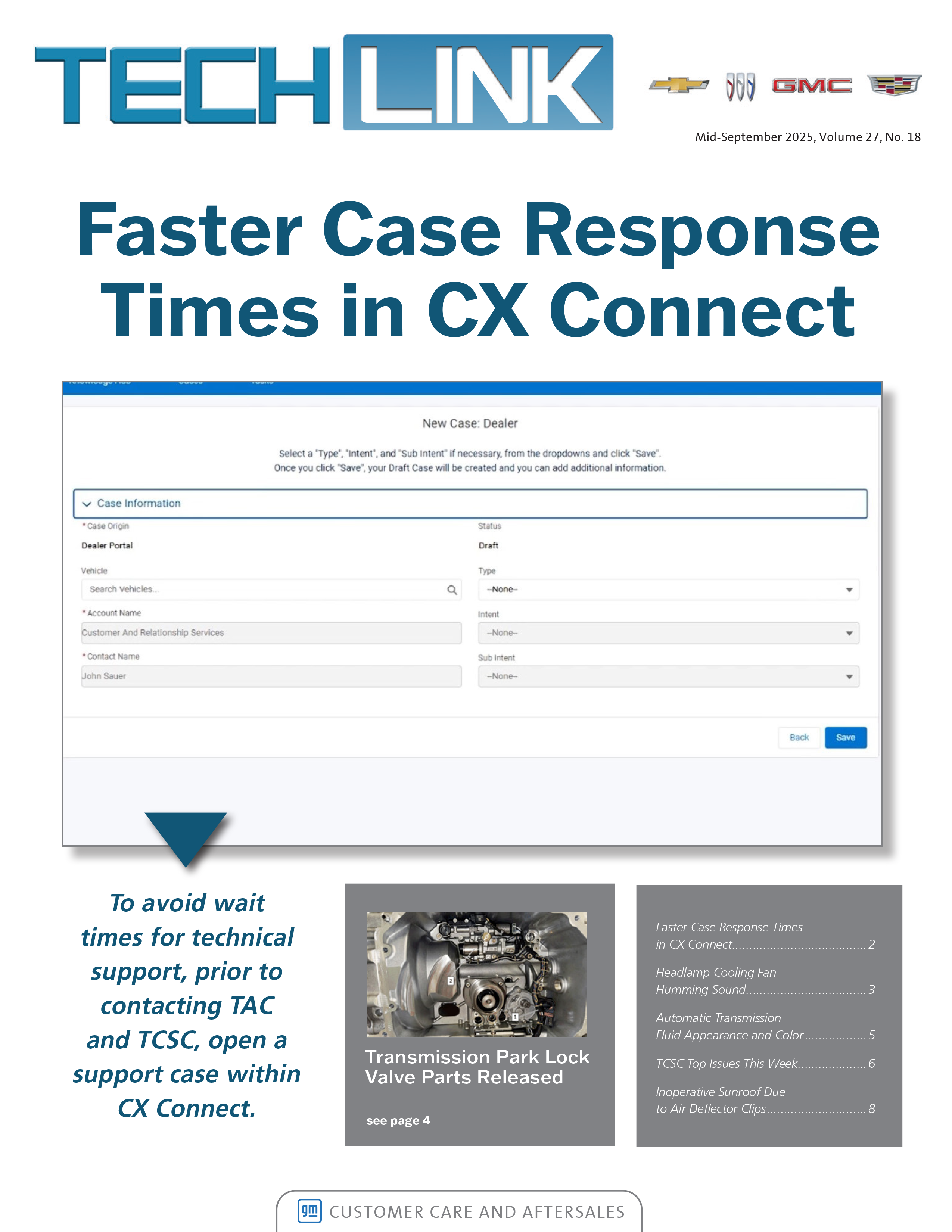


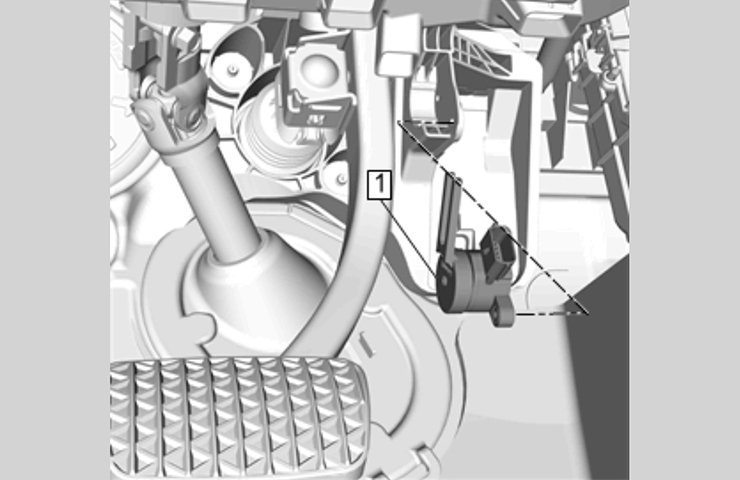
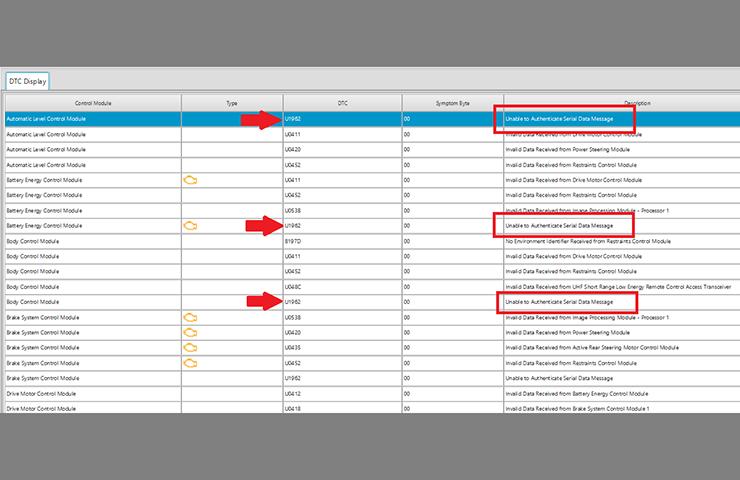
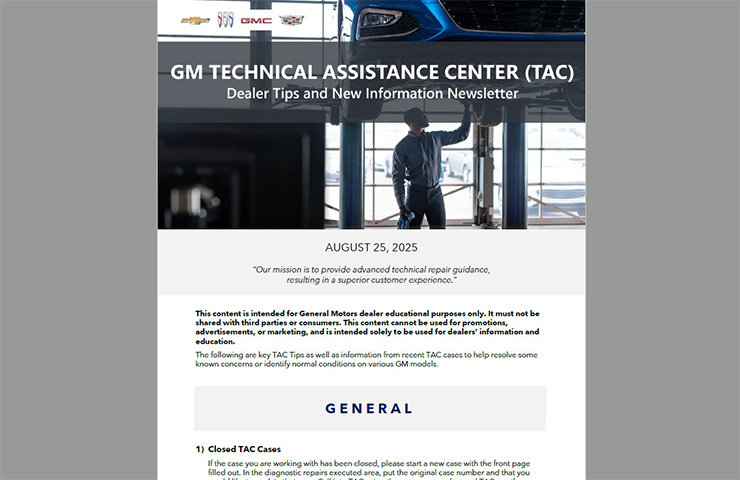
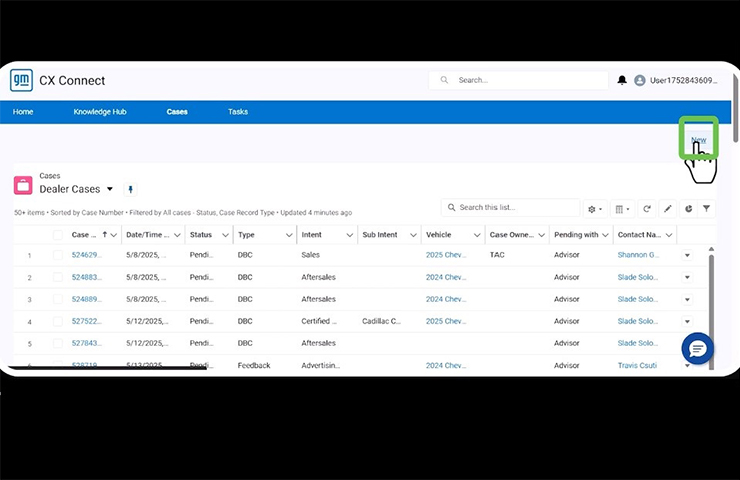
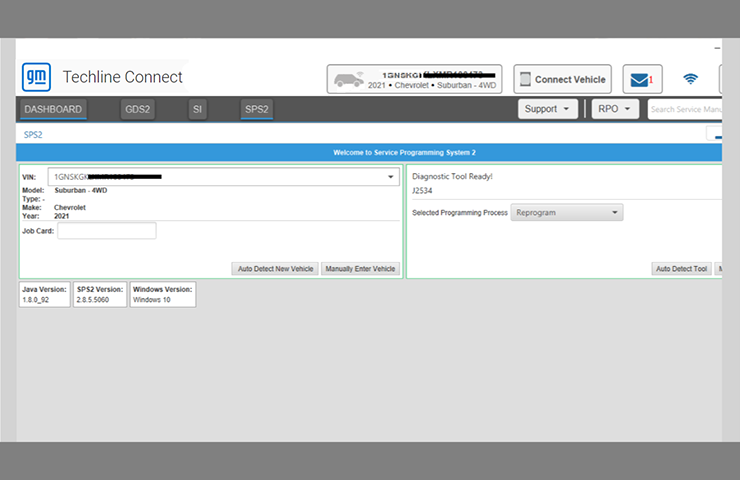




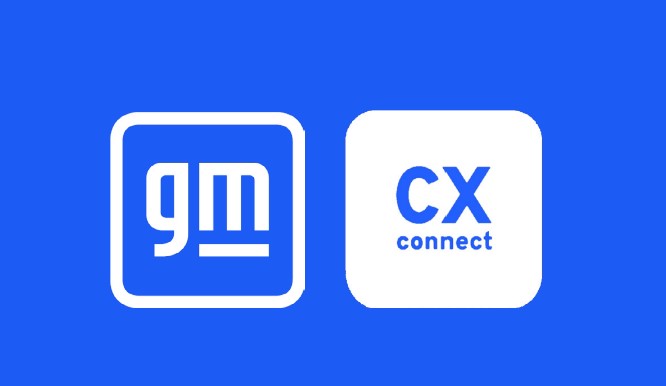






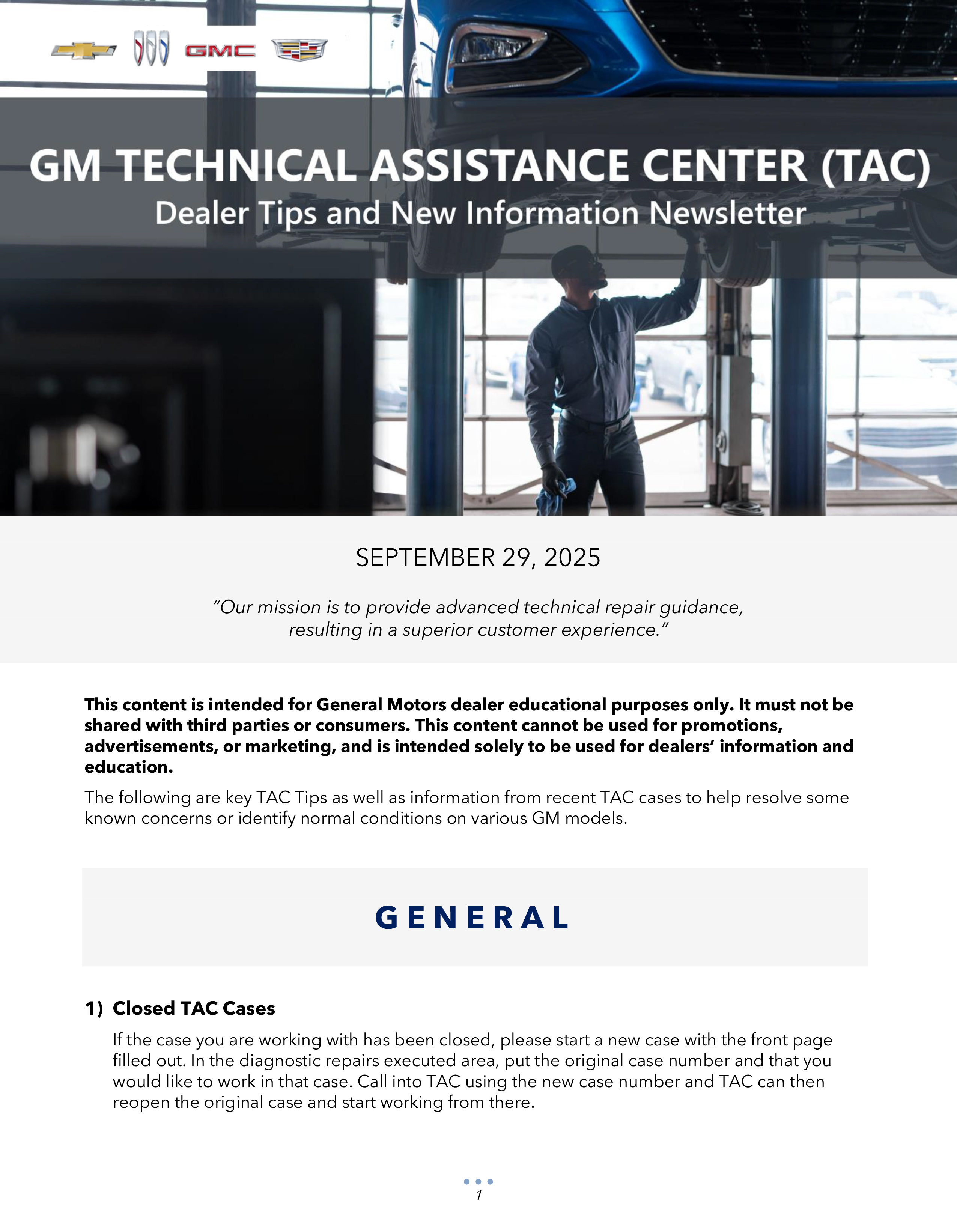
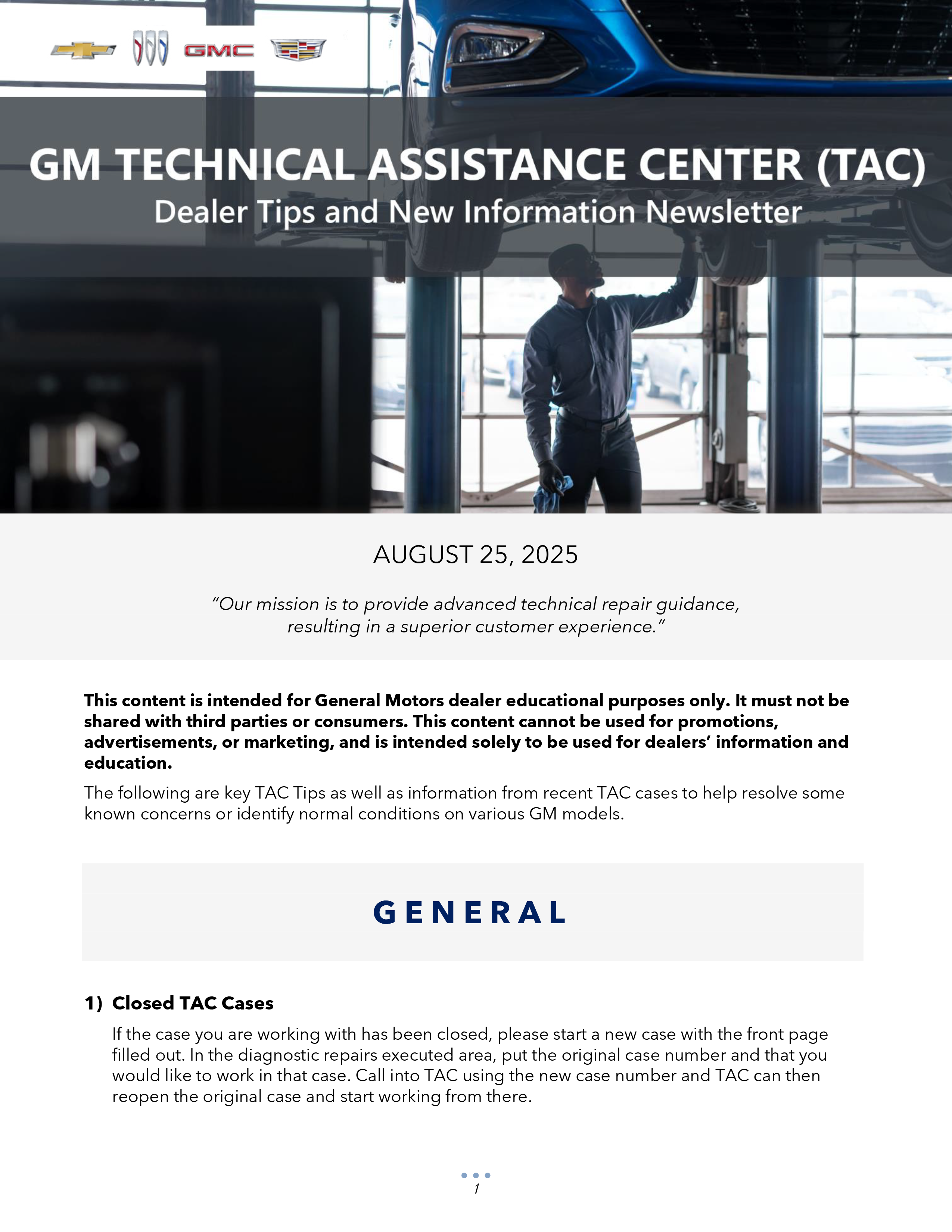

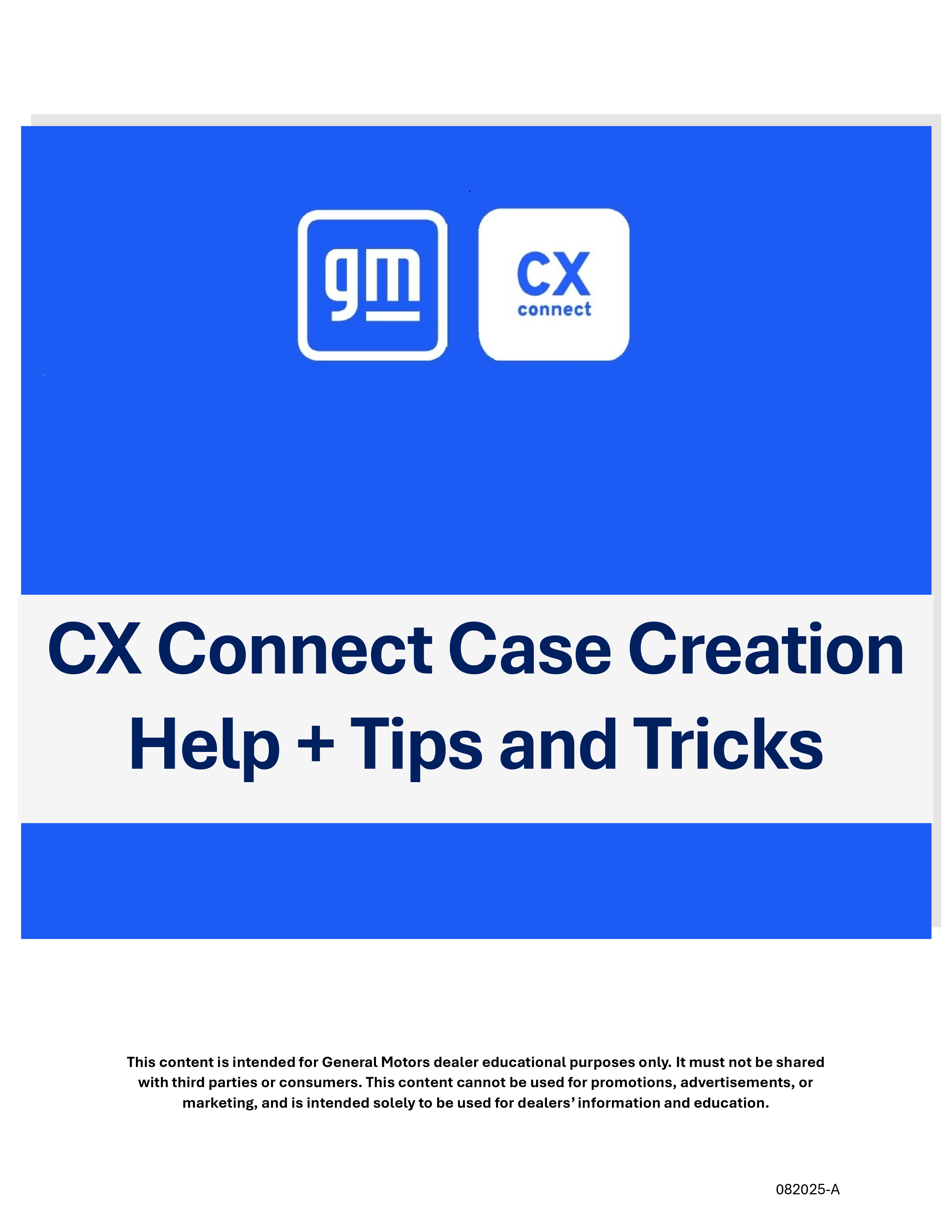
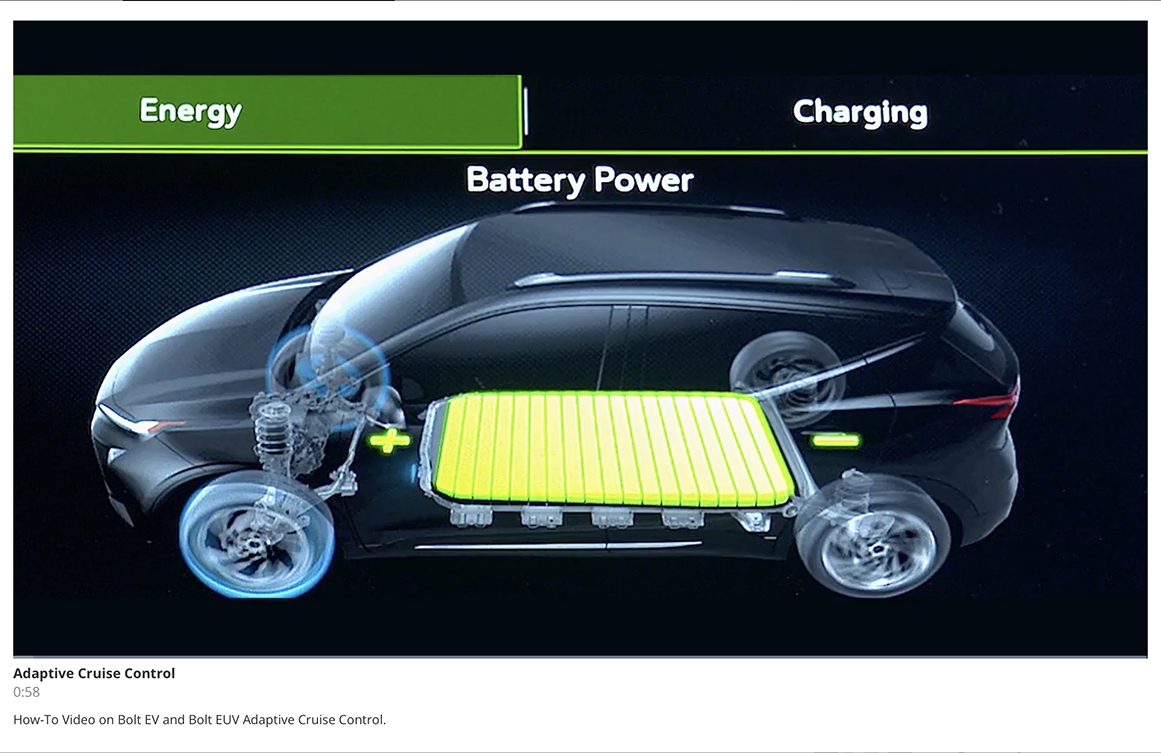
Up to 9 Bluetooth headphones can be paired to each rear screen. The screen provides a list of all Bluetooth headphones that have been paired to the system as well as control over their use and settings.
How many headphones can used while watching a movie? Is there a limit to how many? For example can all 6 kids in a car use their headphones to watch a movie or only 2?