The Service Advisor Vehicle Interface (SAVI) service lane scan tool streamlines the vehicle walkaround process for service advisors in GM dealerships (U.S.) and accurately provides a variety of critical vehicle data for warranty claims. (Fig. 1) To enhance the claims process, SAVI dongle-generated vehicle data documentation will soon be required for all warranty claims.
 Fig. 1
Fig. 1
By automatically populating vehicle data, SAVI helps to speed up the write-up process while reducing the opportunities for error. The data also is shared with GM quality teams to help in addressing any vehicle concerns. Currently, SAVI has been installed in nearly 4,000 GM dealerships.
New Warranty Claim Submission Approval Timing
GM has released updating timing on the required SAVI dongle-generated vehicle data documentation for warranty claims. (Fig. 2) The updated rollout timing is as follows:
- April 10 – April 30: Dealers will be required to have dongle scans on at least 80% of warranty claims by April 30.
- May 1 – May 31: Dealers will be required to have dongle scans on at least 90% of warranty claims by May 31.
- Starting June 1: Claims without a scan and without a valid exception will not be paid.
For job cards opened on or after April 10, the Global Warranty Management system will auto-reject claims without an approved dongle service lane scan (GM SAVI, eAdvisor or Tekion). Throughout the rollout, exceptions where a scan could not be performed will be H-routed to the Warranty Support Center (WSC), with an explanation in the comments section as to why a scan was not performed. H-route processing time is dependent on WSC case load.
 Fig. 2
Fig. 2
If a vehicle has a dead battery and cannot be scanned, vehicle diagnosis should begin and the battery charged, if possible. The vehicle will then require a dongle device scan for the repair order write up.
Using SAVI
There are three compatible dongles that are available to quickly access vehicle data during service write up. In addition to the GM SAVI dongle, eAdvisor or Tekion (if using Tekion DMS) dongles can be used in the dealership. (Fig. 3)
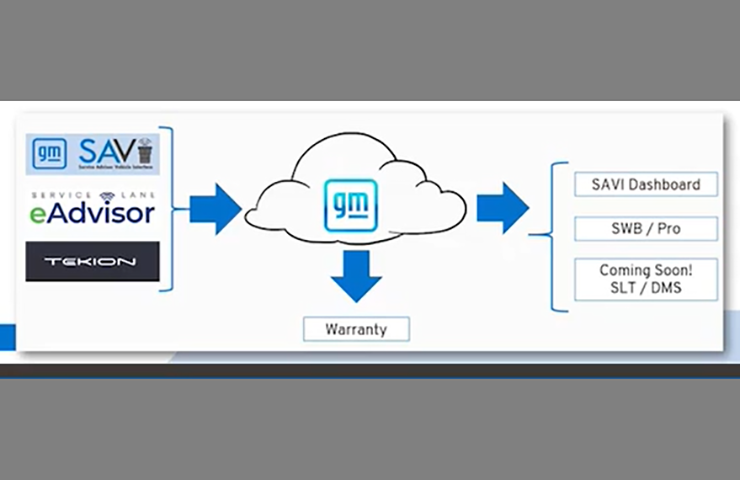 Fig. 3
Fig. 3
To ensure warranty claims are processed efficiently, dealerships should confirm that all dongles have been configured for each Service Advisor, stable Wi-Fi network connections are in place, and that a process has been established for using the SAVI dongle during the write up and walkaround in the service lane.
At vehicle write-up in the service lane, SAVI wirelessly captures the vehicle’s full VIN, odometer, make, model, color, Diagnostic Trouble Codes (DTCs) and multi-point vehicle inspection (MPVI) data when compatible dongles are plugged into a vehicle’s OBDII port (or DLC) in the service lane. Be sure the vehicle ignition is on.
The SAVI dongle uses Wi-Fi to send the collected data to the cloud, which is then obtained and displayed on the assigned Service Advisor’s PC in the SAVI Dashboard and Service Workbench. (Fig. 4) Vehicle-scanned data normally requires 30-90 seconds before it is available in the SAVI Dashboard.
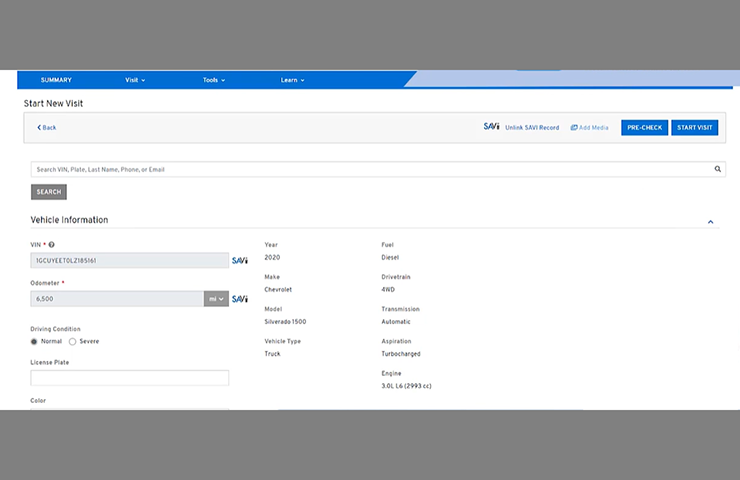 Fig. 4
Fig. 4
With the vehicle data integrated into the dealership’s Dealer Management System/Service Lane Tools, SAVI can help service advisors better address customer concerns while also helping warranty administrators reduce potentially rejected claims caused by inaccurate mileage or missing DTC entries. The scan history also is saved so it can be referenced later if needed after service is completed.
TIP: During initial deployment, each dealership was provided one dongle per Service Advisor. New or additional dongles can be ordered for an additional cost by contacting GM Dealer Equipment or visiting gmdesolutions.com.
Dealership Integration
The GM SAVI dongle has been developed to capture data from 2010 and later GM models sold in the U.S. Before using SAVI in the service lane, each dongle must be set up with an assigned service advisor. A service advisor can be assigned to multiple GM SAVI dongles.
To launch the SAVI Dashboard application, log in to GlobalConnect and select the Service Advisor Vehicle Information Dashboard app in the App Center.
If SAVI is not currently integrated with the dealership’s Service Lane Tool (SLT) or Dealer Management System (DMS), the dongle can still be used to scan all vehicle data at write up in the service lane. Scanning will automatically populate vehicle data in the GlobalConnect SAVI Dashboard and Service Workbench, which can be copied into repair orders as needed.
Tips for Using the SAVI Dongle
Green LED is flashing on the SAVI dongle – The green flashing LED light indicates the dongle is transferring data to the SAVI Dashboard and Service Workbench. (Fig. 5) Once the green LED light stops flashing and remains solid, the dongle can be unplugged from the vehicle.
 Fig. 5
Fig. 5
No LED lights on the SAVI dongle – If there are not any LED lights illuminated on the SAVI dongle when plugged into the vehicle, there may not be any power at the DLC on the vehicle (make sure the vehicle is in the On/Run position before plugging in the dongle), or there may be a malfunction with the SAVI dongle.
Red LED on the SAVI dongle – A red LED light indicates the SAVI dongle was unable to connect to the dealership’s Wi-Fi network, unable to connect to the server, or unable to communicate with the vehicle. First, ensure that the vehicle is in the On/Run position before plugging in the SAVI dongle. Often, a second scan attempt by unplugging and reinserting the dongle resolves this issue. Refer to the SAVI Supplemental Instructions for more information about the dongle’s various LED indicators.
SAVI dongle is not recognized – If the dongle is not recognized when plugging into the PC via the USB connection, make sure the provided USB cable is being used. The PC may take up to one minute to recognize the dongle. If it is not recognized, try another USB port on the PC. (Fig. 6)
 Fig. 6
Fig. 6
SAVI-scanned DTCs are different from technician’s scan tool – DTCs can change from key cycle to key cycle. The technician’s scan tool results should always be prioritized when communicating with a customer.
SAVI device is intermittently failing to scan – In most cases, intermittent failed scans can be attributed to a poor Wi-Fi connection. For complete SAVI wireless network requirements, refer to the SAVI Infrastructure Requirements document on the SAVI Support Page. It may be helpful to move the vehicle to a location that is closer to the dealership’s Wi-Fi access point and attempt to rescan the vehicle.
Help with the SAVI dongle – If your GM SAVI dongle is not working properly, contact the Techline Customer Support Center (TCSC) at (888) 337-1010.
More Information and Resources
Instructional videos, program guides and other information about using SAVI — including SAVI Set Up and Utilizing the SAVI Dongle, SAVI Infrastructure Requirements and SAVI Frequently Asked Questions — can be found in the App Resources section of the GlobalConnect Service Advisor Vehicle Information Dashboard application (SAVI Support Page). (Fig. 7)
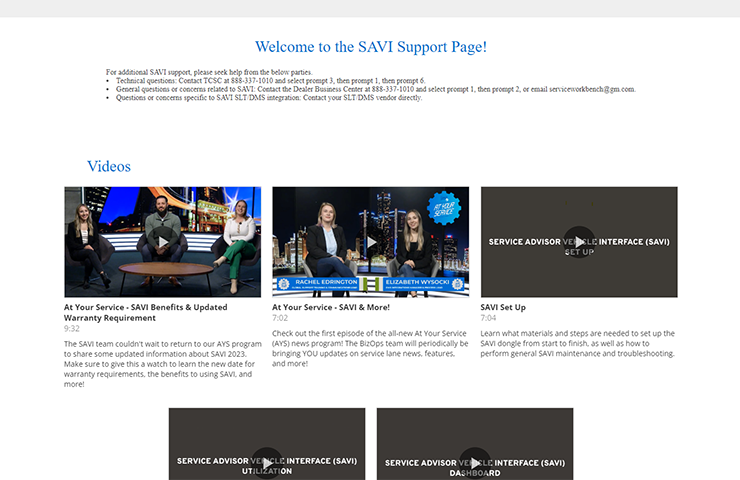 Fig. 7
Fig. 7
– Thanks to the SAVI team

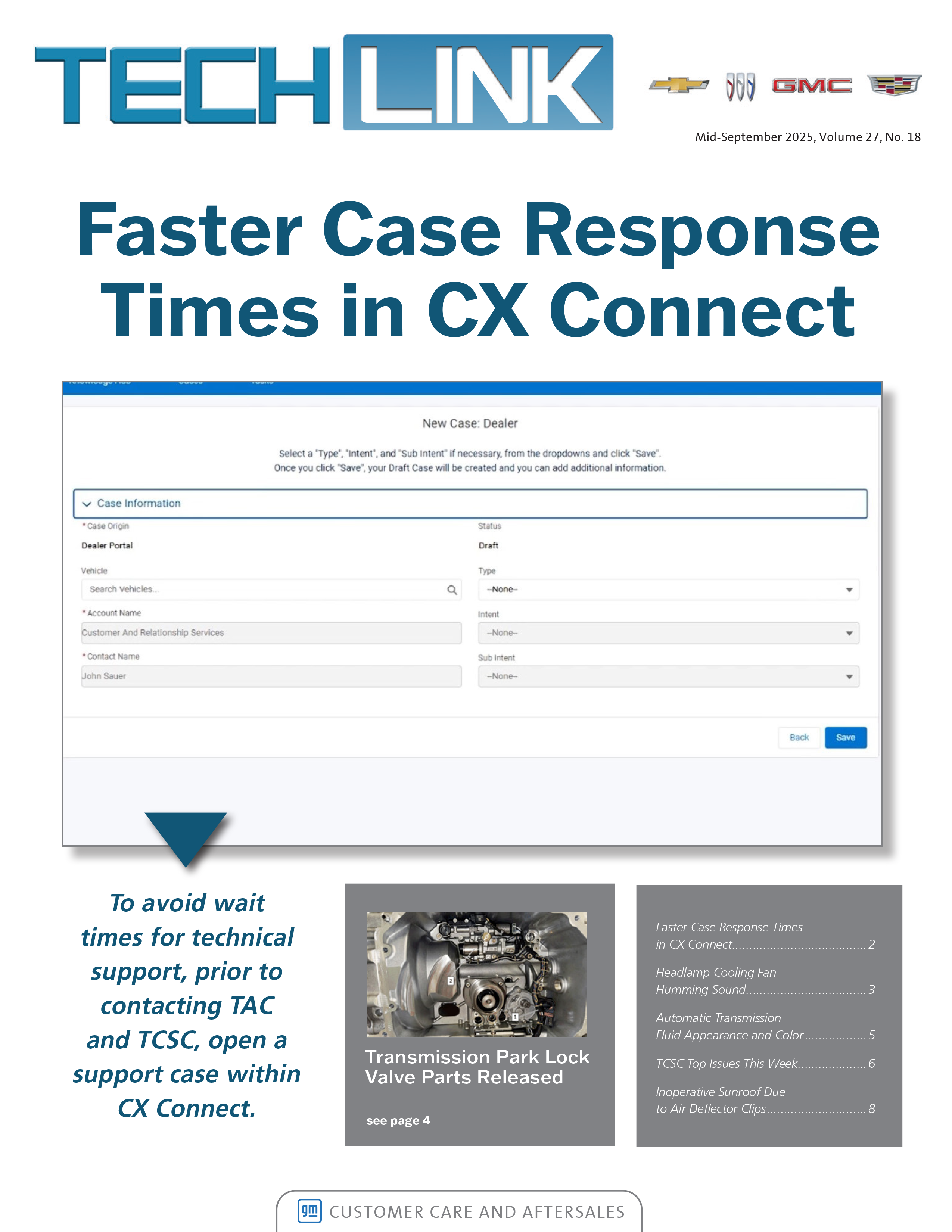
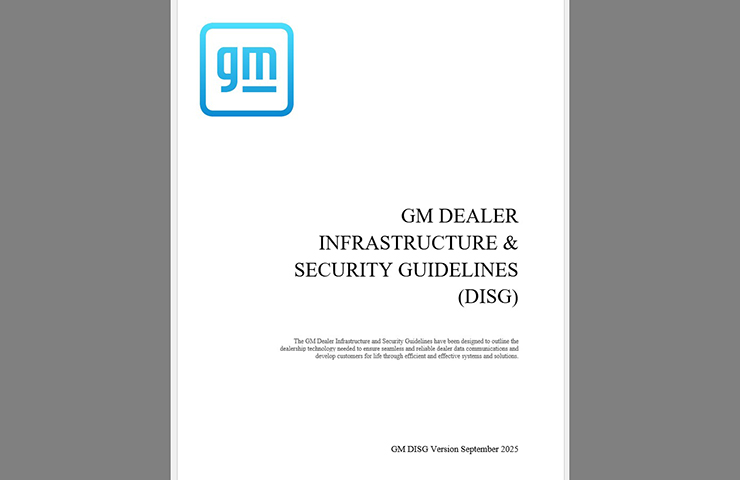
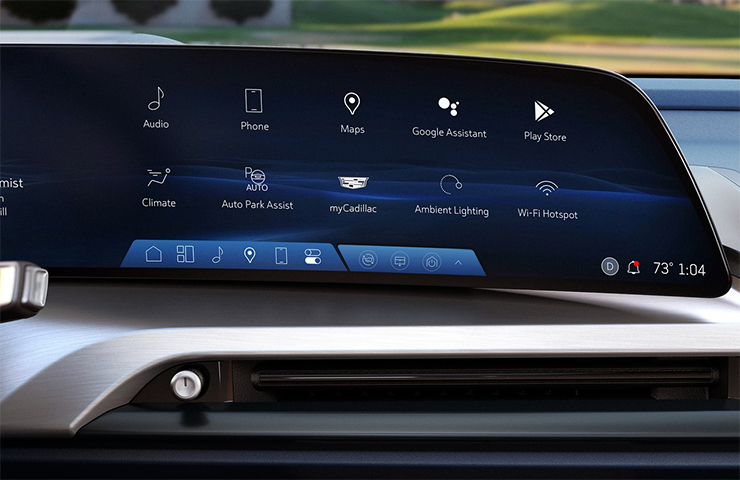
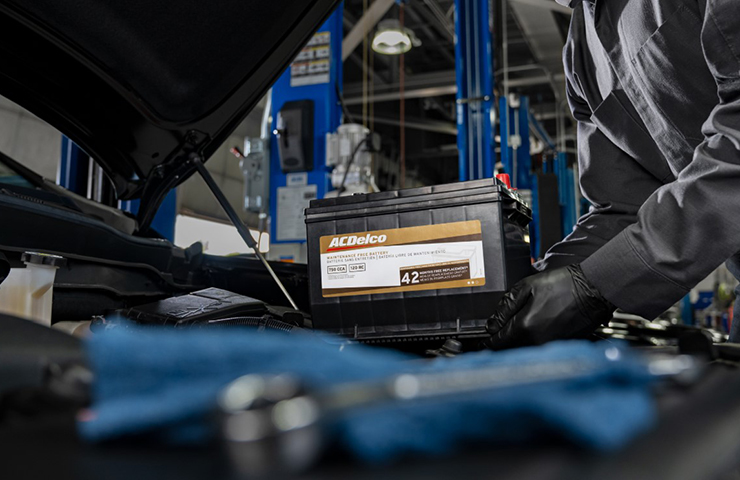



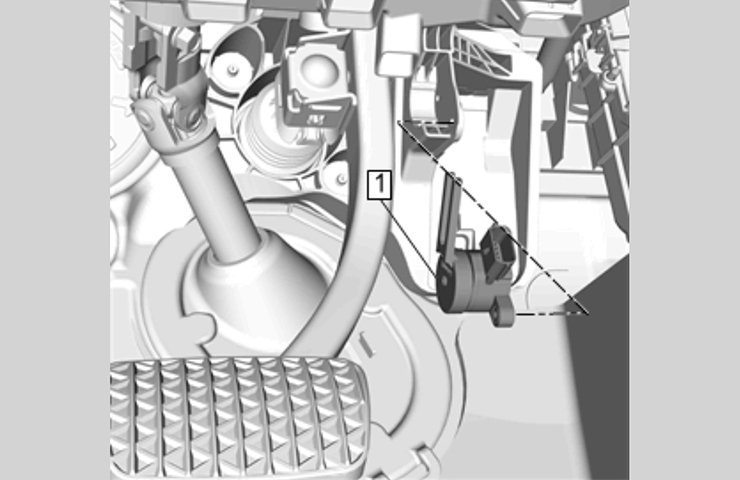
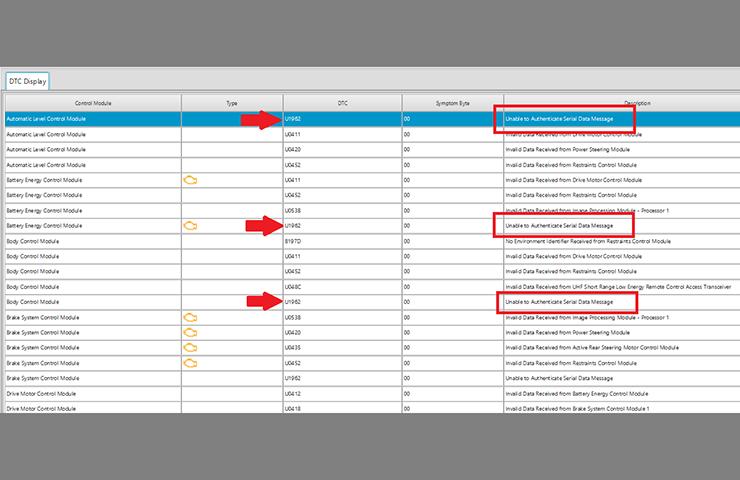
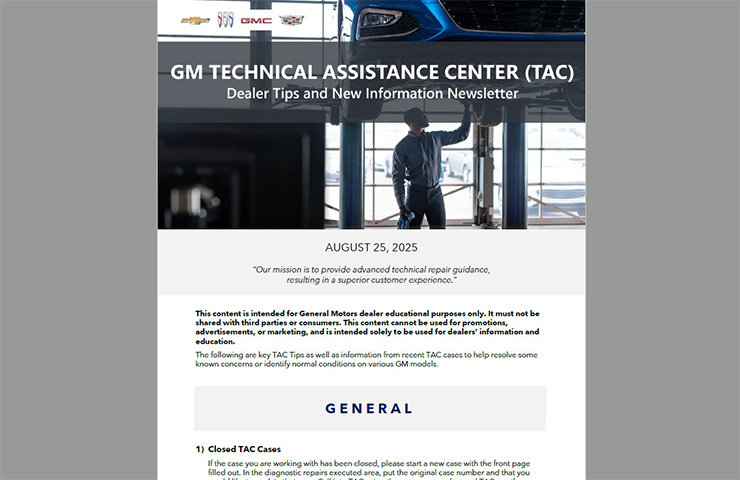
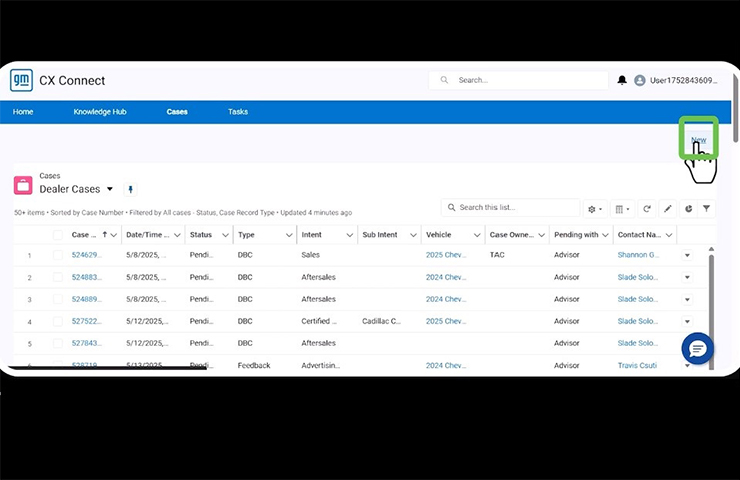
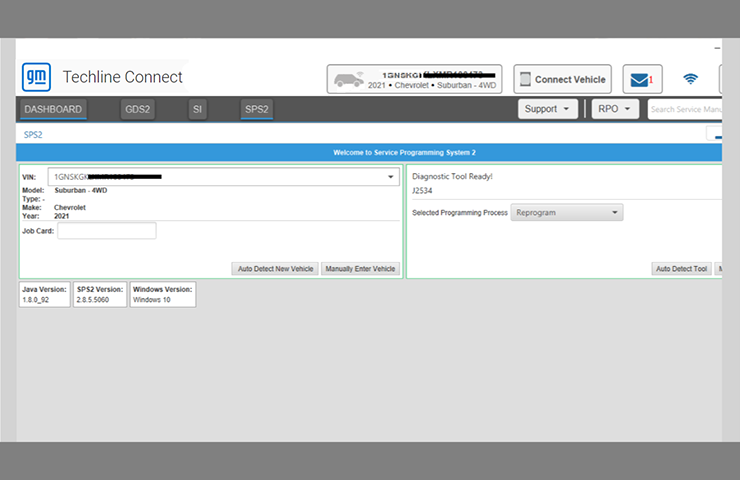




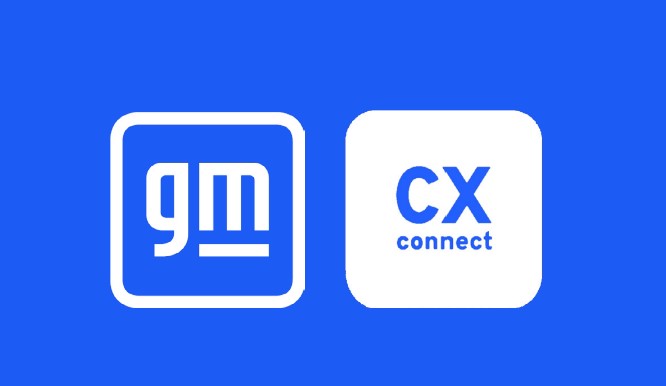


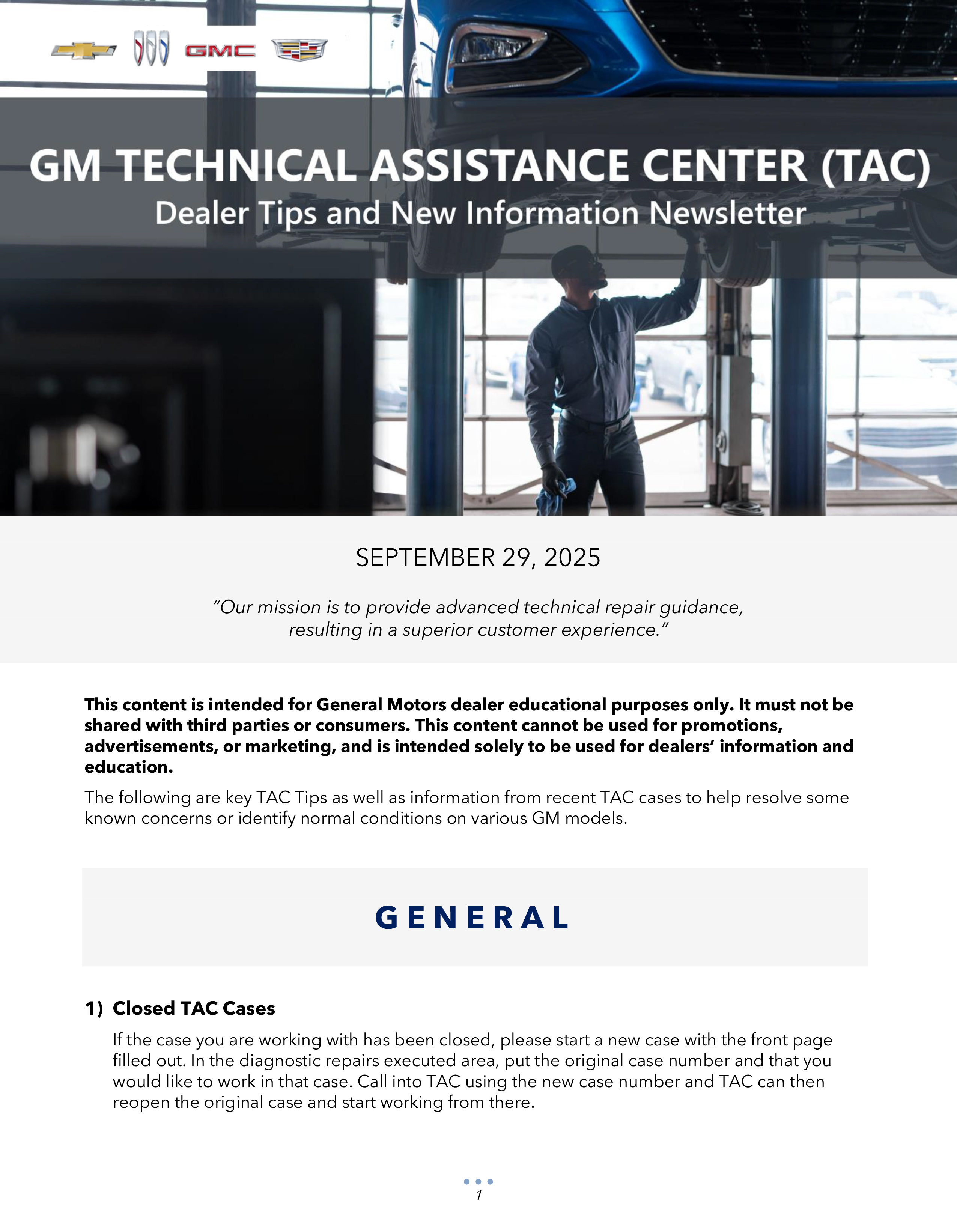
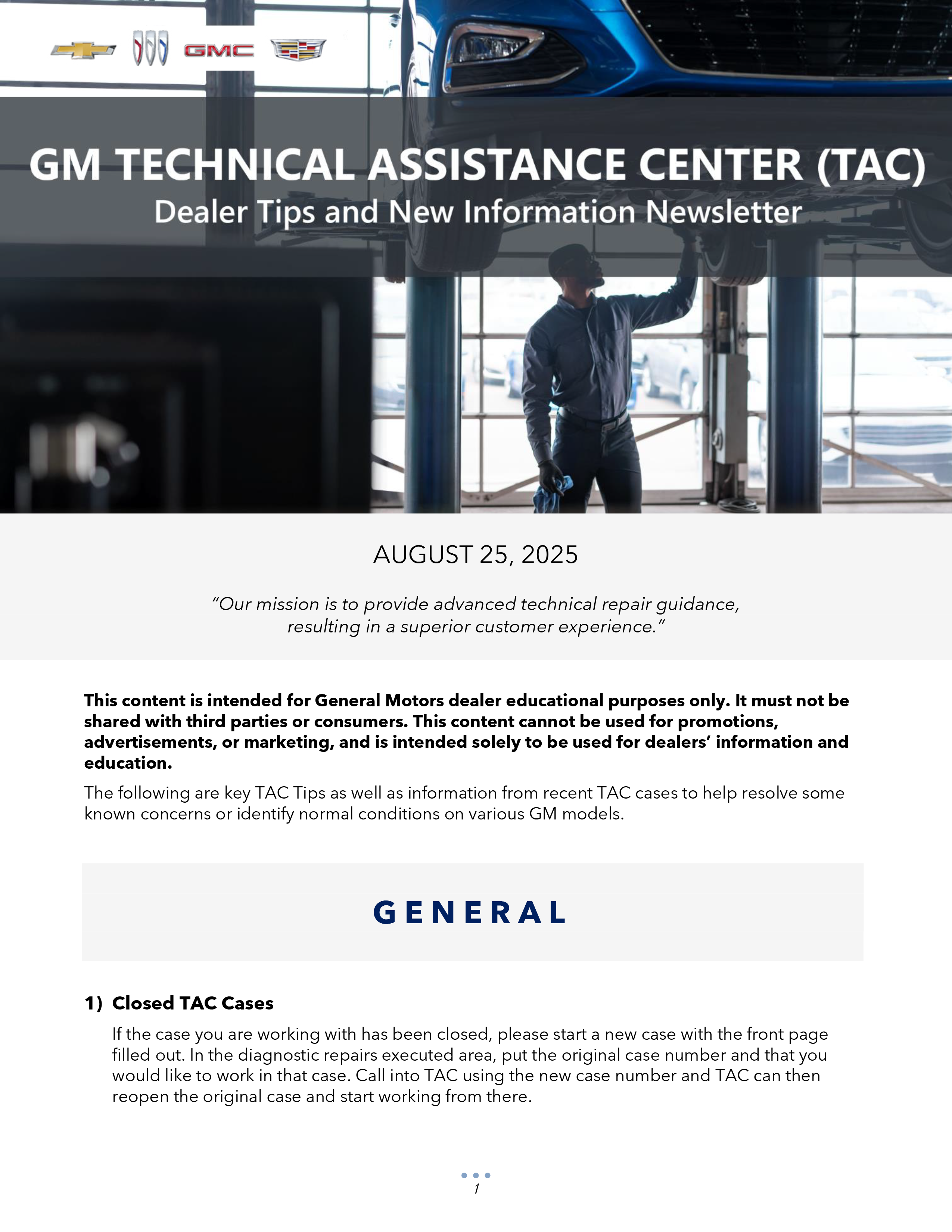

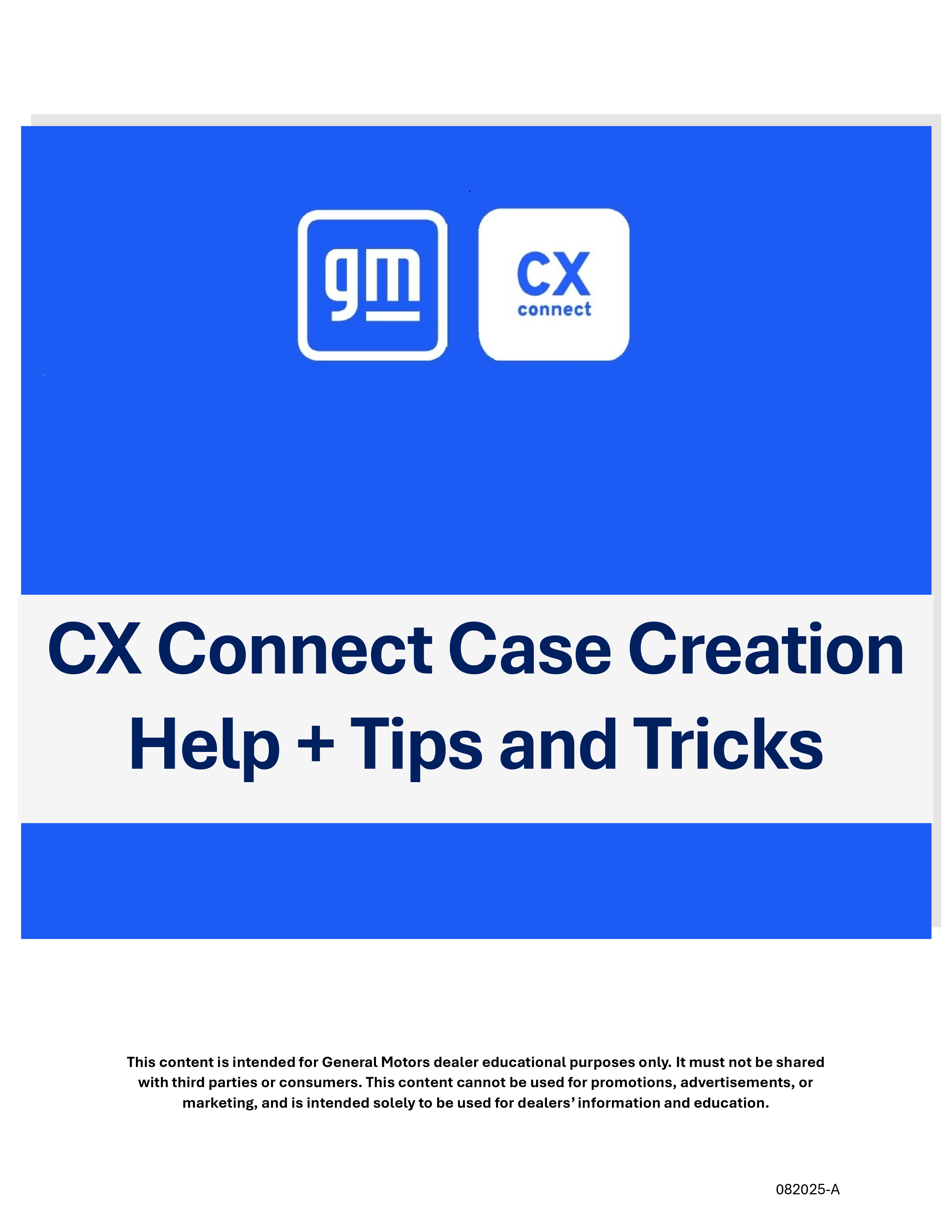
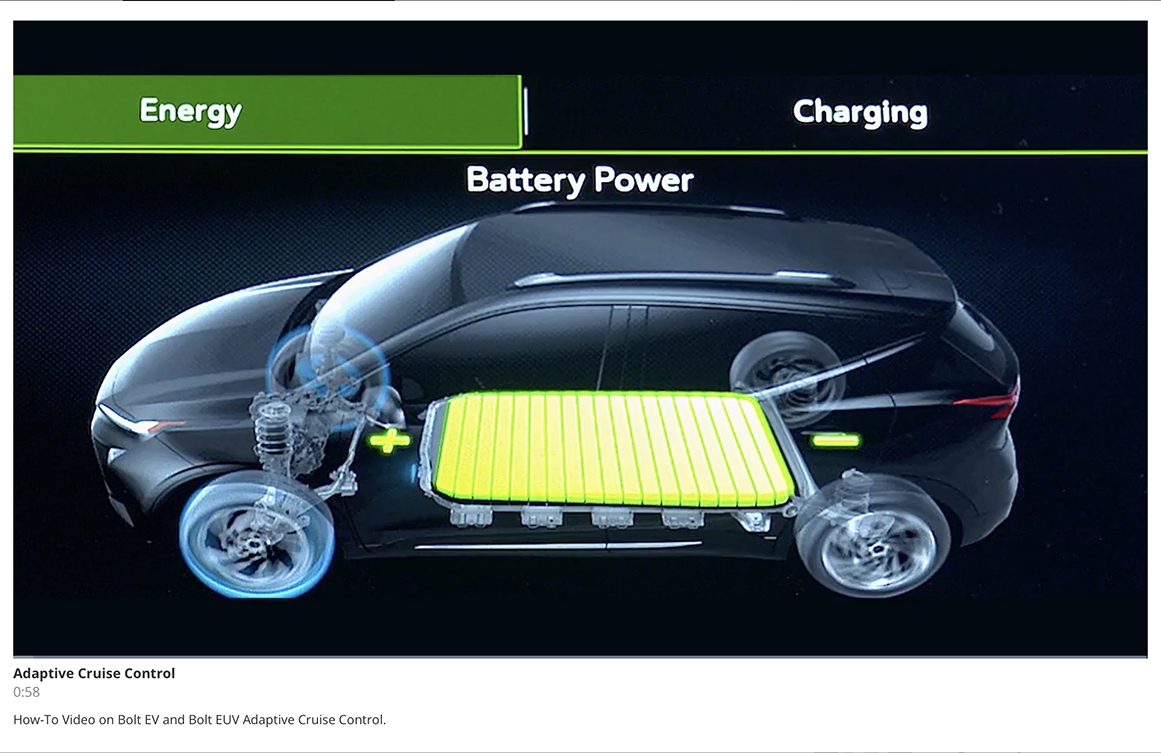
SAVI does not have the ability to scan when outside Wi-Fi range. This is a limitation in the device’s capabilities so there are currently no plans to have this functionality in the future.
However, the dongles can be provisioned to a mobile hot spot. In cases like this, we recommend getting an additional SAVI dongle to be used for these scans in the back lot. When setting up this new dongle, it can be set up on a mobile hotspot that can be used for scans outside of the shop’s Wi-Fi range.
Or if the SAVI device will work out in the parking lot for tow in vehicles parked out of range of the shop wi-fi system.
Now if you only had a program that required writers to check the fuel level or other dash lights on incoming cars, while they are using the eAdvisor tools.